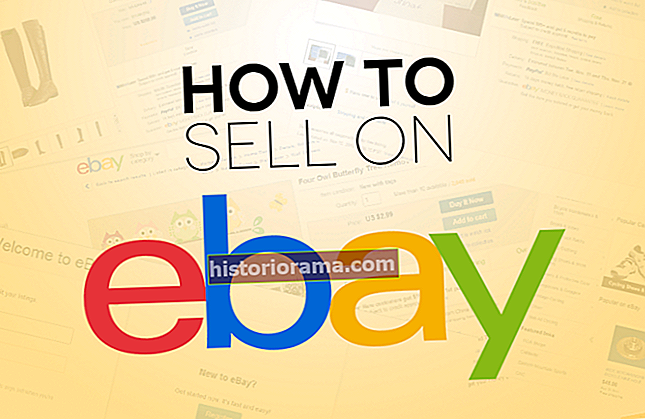RAW fotografia je ako prázdny obrázok podľa farieb; nie je to celkom prázdne plátno, ani zďaleka to nie je hotový a vyleštený obrázok. Pri snímaní RAW obrazovka na zadnej strane fotoaparátu v skutočnosti nezobrazuje obrázok RAW, ale náhľad JPEG spracovaný vo fotoaparáte: Farba podľa čísla je už vyfarbená. Keď importujete tieto súbory RAW do aplikácie Lightroom, potom , obrázky neutrálnej farby môžu často pôsobiť sklamaním alebo dokonca zastrašovaním.
Predvolené nastavenia RAW v aplikácii Lightroom Classic vám umožňujú upraviť vzhľad súboru RAW pri jeho importovaní. Tento neutrálny východiskový bod môžete ponechať alebo môžete začať s ukážkou, ktorú vám ukázal fotoaparát, dokonca v niektorých prípadoch zachovávať štýly alebo filtre zabudované vo fotoaparáte, napríklad čiernobiele. Lightroom dokonca umožňuje fotografom nastaviť rôzne predvolené hodnoty RAW pre rôzne fotoaparáty alebo aplikovať väčšie zníženie šumu na fotografie nasnímané pri určitom ISO.
Predvolené nastavenia RAW boli predstavené vo februári 2020, pričom neskôr v roku budú nasledovať adaptívne predvoľby ISO, takže ani odborníci na Lightroom možno nebudú vedieť, kde sa nastavenia skrývajú. Tu je príklad, ako prispôsobiť Lightroom Classic pomocou predvolených nastavení RAW. (Je nám ľúto, používatelia aplikácie Lightroom CC, táto možnosť ešte nie je v aplikácii Lightroom CC.)
Čo sú predvolené hodnoty Lightroom RAW?
Automatické spracovanie súboru RAW po jeho pridaní do aplikácie Lightroom sa nazýva predvolené nastavenie RAW. Toto nastavenie automaticky použije farebný profil po nahraní na každý obrázok. Nie je to nič nové, ale tam, kde mohli fotografi iba predtým importovať do predvoleného farebného profilu Adobe, softvér teraz umožňuje používateľom jednoducho importovať s farebným profilom vybraným vo fotoaparáte.
Aj keď predvolený formát RAW možno použiť na urýchlenie procesu úprav a rýchlejší prístup k leštenému obrázku, nastavenia sú nedeštruktívne podobné ako pri akejkoľvek úprave Lightroom. To znamená, že máte rovnakú flexibilitu so súborom bez ohľadu na to, aké predvolené RAW použijete.
Napríklad ak vyberiete profil fotoaparátu ako predvolený vo formáte RAW a fotografiu nasnímate čiernobielo vo fotoaparáte, obrázok sa načíta do programu Lightroom čiernobielo, ale stále môžete túto fotografiu previesť na farebnú iba prepnutím profilu. . (Upozorňujeme, že pri použití čiernobieleho profilu vo fotoaparáte nemôžete získať prístup k čiernobielym posúvačom mixu bez prepnutia na iný profil, napríklad Adobe Monochrome.)
Nezamieňajte predvolené profily fotoaparátov RAW s posúvačmi na vývojovom paneli. Predvolené nastavenia RAW upravujú farebný profil, ktorý môžete zvoliť z rozbaľovacej ponuky v hornej časti pravého bočného panela úprav v aplikácii Lightroom - toto nastavenie z väčšej časti neupravuje rôzne posuvníky. Ak sa vám nepáči predvolený formát RAW pre konkrétny obrázok, môžete jednoducho vybrať iný profil z rozbaľovacej ponuky. Ak chcete upraviť posúvače pri importe, dialógové okno predvolených nastavení RAW vám tiež umožní automaticky použiť prednastavenie pri importe, čím sa posúvače upravia.
Ako upraviť predvolené hodnoty RAW v aplikácii Lightroom
 Hillary K. Grigonis / Digitálne trendy
Hillary K. Grigonis / Digitálne trendy Ísť do Upraviť> Predvoľby z Windows, príp Lightroom Classic> Predvoľby z počítača Mac. Vo vyskakovacom okne prejdite na kartu s označením Predvoľby.
 Hillary K. Grigonis / Digitálne trendy
Hillary K. Grigonis / Digitálne trendy V hornej časti okna má rozbaľovacia ponuka Master tri rôzne možnosti:
- Predvolené nastavenie Adobe: Pokiaľ ste predtým tieto možnosti nezmenili, toto nastavenie teraz používate. Aplikácia Adobe Default použije na súbory RAW minimálne spracovanie.
- Nastavenia fotoaparátu: Táto možnosť automaticky importuje súbory RAW s už použitým farebným profilom fotoaparátu. To znamená, že fotografie vyzerajú podobne, ako vyzerali na zadnej strane obrazovky LCD. Ak ste vo fotoaparáte zmenili farebný profil, zmeny sa pri importovaní použijú na fotografiu RAW vrátane všetkých čiernobielych filtrov alebo filmových efektov, ktoré ste pridali. Farebné profily vo fotoaparáte majú rôzne názvy v závislosti od značky fotoaparátu, ktorý používate, ale nazývajú to isté - Canon ich nazýva Picture Styles, Nikon Picture Controls, Sony Creative Style, Fujifilm Film Simulation atď. Nech už bude mať akýkoľvek názov, jedná sa o nastavenia farieb, ktoré použijete pri importovaní fotografie.
- Predvoľby: Toto nastavenie použije predvoľbu vývoja na každú fotografiu, ktorú nahráte. Je to dobrá voľba, iba ak na takmer každej fotografii použijete rovnaké presné predvoľby alebo ak použijete adaptívne predvoľby ISO.
Keď v rozbaľovacej ponuke Predloha vyberiete požadovanú možnosť, pri všetkých ďalších nahrávaniach sa tieto možnosti automaticky použijú.
Ako upraviť predvolené hodnoty RAW pre obrázky na základe ISO
 Hillary K. Grigonis / Digitálne trendy
Hillary K. Grigonis / Digitálne trendy Nebolo by pekné, keby Lightroom automaticky znižoval šum na vašich fotografiách na základe toho, pri akom ISO bol obrázok urobený? Vlastne s predvolenými nastaveniami RAW môžete. Budete potrebovať adaptívne prednastavenie ISO. Bohužiaľ nemôžete použiť predvolený formát RAW na základe nastavení fotoaparátu a adaptívnej predvoľby ISO.
Nájdite obrázky, ktoré boli nasnímané na ISO, na ktoré chcete vykonať úpravy. Budete potrebovať najmenej dve, jednu s nízkym ISO a jednu s vysokým ISO. Môžete použiť akýkoľvek obrázok, ale môžete použiť fotografiu z obvyklého fotoaparátu, pretože rôzne fotoaparáty majú rôznu hladinu šumu. (V module Knižnica v hornej časti s názvom Knižničný filter kliknite na položku Metadáta. V rozbaľovacej ponuke vedľa ikony zámku vpravo vyberte položku Exposure Info. V stĺpci ISO teraz môžete ľahko nájsť obrázok nasnímaný na konkrétna ISO.)
Na všetky fotografie nasnímané na tejto úrovni ISO použite úpravy redukcie šumu a doostrenia, ktoré chcete vykonať. Priblížte a uistite sa, že máte nastavenia správne, inak budete musieť doladiť úpravy na každej fotografii. Pretože sa jedná o adaptívne predvoľby, fotografie nasnímané na ISO medzi dvoma nastaveniami, ktoré ste vybrali, budú mať zodpovedajúcim spôsobom upravený posúvač šumu - ak je ISO na polceste medzi dvoma fotografiami, posúvač bude tiež na polceste medzi dvoma úrovňami, ktoré ste pôvodne vybrali .
Vyberte dve (alebo viac) fotografií, ktoré boli nasnímané pri rôznych ISO, potom kliknite na ikonu plus v hornej časti ponuky predvolieb vľavo a vyberte Vytvorte predvoľbu z rozbaľovacej ponuky. V novom prednastavenom okne zrušte začiarknutie všetkých políčok okrem redukcie šumu a zaostrenia. (Tieto políčka môžete tiež nechať začiarknuté, aby sa na každý obrázok mohli použiť ďalšie úpravy, ale tieto nastavenia nie sú adaptívne ako možnosť ISO.)
V dolnej časti predvoleného okna začiarknite políčko Vytvorte adaptívne predvoľby ISO. Nezabudnite hore označiť svoju predvoľbu a vyberte skupinu alebo priečinok, do ktorého bude usporiadaná. Potom kliknite na ikonu Vytvoriť.
Vráťte sa do možností predvolených nastavení RAW (Lightroom Classic> Predvoľby alebo Upraviť> Predvoľby). V rozbaľovacej ponuke Master (alebo pomocou krokov uvedených nižšie pre konkrétny fotoaparát) vyberte adaptívne predvoľby ISO, ktoré ste práve vytvorili.
Ako použiť rôzne predvolené hodnoty RAW pre rôzne fotoaparáty
 Hillary K. Grigonis / Digitálne trendy
Hillary K. Grigonis / Digitálne trendy Fotografovať pomocou viacerých fotoaparátov? Lightroom vám tiež umožní použiť na odovzdanie z rôznych fotoaparátov iný predvolený formát RAW.
Začiarknite políčko pod rozbaľovacím zoznamom Master v rovnakom okne s predvoľbami Prepísať hlavné nastavenie pre konkrétne fotoaparáty. Po zaškrtnutí tohto políčka spoločnosť Adobe vygeneruje rozbaľovaciu ponuku všetkých fotoaparátov, ktoré ste predtým nahrali do aplikácie Lightroom. Ak pracujete s dvoma rovnakými modelmi fotoaparátov a chcete na ne použiť odlišné nastavenia, začiarknite políčko Zobraziť sériové číslo.
Vyberte fotoaparát z rozbaľovacej ponuky a potom, rovnako ako nastavenie všetkých predvolených nastavení RAW, vyberte z predvoleného nastavenia spoločnosti Adobe, nastavení fotoaparátu alebo predvoľby v rozbaľovacej ponuke Predvolené dole (nie v rozbaľovacej ponuke Master). Kliknite Vytvoriť predvolené a potom zopakujte pre všetky ďalšie fotoaparáty, do ktorých chcete pridať vlastný predvolený formát RAW. Zvyšok použije pôvodné predvolené nastavenie zhora.
Ak chcete odstrániť alebo upraviť existujúcu predvoľbu RAW pre model fotoaparátu, upravte túto možnosť pomocou ikony šípky na konci riadku.
Fotografie vo formáte RAW majú najväčšiu flexibilitu, ale predvolené nastavenia formátu RAW v aplikácii Lightroom Classic vám umožňujú začať s úpravami z toho, ako by vyzeral formát JPEG.