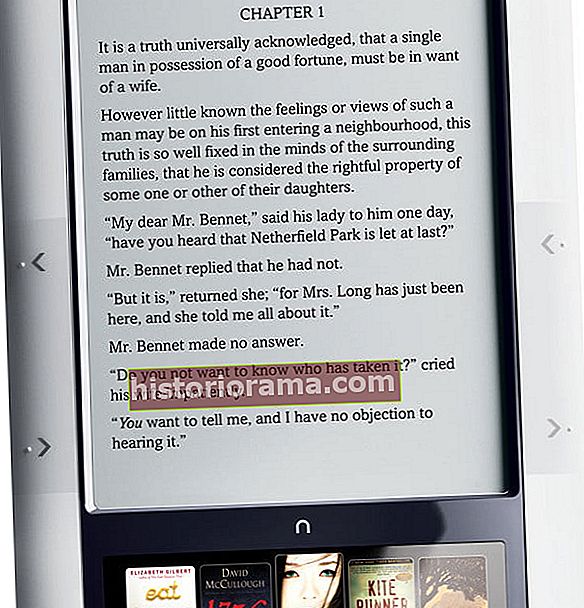Potrebujete ľahký prístup k sieťovým údajom? Tu je postup, ako to získať. tzido / 123RF Mapovanie sieťovej jednotky - známe tiež ako „pripojenie“ jednotky - vám umožňuje vytvoriť ľahký prístupový bod k špecifickým údajom na sieťovom serveri pomocou vášho vlastného počítača. Ak často potrebujete konzultovať priečinky a dokumenty, ktoré sa nachádzajú na serveri, namiesto na počítači alebo v cloude, je mapovanie jednotky činnosťou šetriacou čas. Je to obzvlášť ideálne pre školy, ktoré uchovávajú dokumenty na svojich serveroch, alebo podniky s podobnými postupmi.
Potrebujete ľahký prístup k sieťovým údajom? Tu je postup, ako to získať. tzido / 123RF Mapovanie sieťovej jednotky - známe tiež ako „pripojenie“ jednotky - vám umožňuje vytvoriť ľahký prístupový bod k špecifickým údajom na sieťovom serveri pomocou vášho vlastného počítača. Ak často potrebujete konzultovať priečinky a dokumenty, ktoré sa nachádzajú na serveri, namiesto na počítači alebo v cloude, je mapovanie jednotky činnosťou šetriacou čas. Je to obzvlášť ideálne pre školy, ktoré uchovávajú dokumenty na svojich serveroch, alebo podniky s podobnými postupmi.
Vďaka systému Windows 10 je mapovanie našťastie veľmi jednoduché. Tento proces je trochu viac zapojený do systému MacOS, ale stále môžete mapovať disky pomocou desktopového operačného systému Apple v niekoľkých krokoch. Takto sa to deje!
Poznámka: Na otvorenie namapovanej jednotky budete potrebovať potrebné heslá a prístupové informácie. Ak to robíte vo svojej kancelárii, mali by ste skontrolovať svoje zásady zabezpečenia a získať z nich pokyny týkajúce sa mapovacích jednotiek a osvedčené postupy pre mapovanie vo vašom obchodnom prostredí.
Windows 10

Krok jedna
Zamierte do Prieskumník súborov. Ak si nie ste istí, kde to je, môžete ho nájsť v ponuke Štart alebo vyhľadaním na paneli vyhľadávania. Hneď ako tam vyberieteTento počítačv bočnom paneli vľavo.
Krok dva
Medzi nástrojmi ponuky v hornej časti okna mali by ste vidieť možnosť pre Mapujte sieťový disk s ikonou úložnej jednotky. Vyberte túto možnosť a potom zvoľte Namapujte sieťovú jednotku z rozbaľovacej ponuky.
mali by ste vidieť možnosť pre Mapujte sieťový disk s ikonou úložnej jednotky. Vyberte túto možnosť a potom zvoľte Namapujte sieťovú jednotku z rozbaľovacej ponuky.
Krok tretí
Systém Windows vám položí niekoľko dôležitých otázok týkajúcich sa jednotky, ktorú chcete mapovať. Najprv vás požiada, aby ste jednotke priradili písmeno. Mali by ste urobiť akékoľvek písmeno - pokiaľ ho už nepoužívate pre inú jednotku - ale ak má vaša spoločnosť alebo škola konkrétnu konvenciu pomenovania diskov, je rozumné sa jej držať.
Krok štvrtý
 Budete tiež musieť zvoliť presný sieťový priečinok, ktorý chcete namapovať na váš počítač. Ak máte presný názov po ruke, môžete ho skopírovať a prilepiť, ale jeho výber je pravdepodobne ľahší Prechádzať a vyhľadajte sieťový priečinok, ktorý vás zaujíma, alebo vytvorte nový priečinok. Tu si tiež môžete zvoliť, aby sa počítač po prihlásení automaticky znovu pripojil, alebo sa môžete pripojiť pomocou rôznych prihlasovacích údajov, ak potrebujete použiť prihlásenie správcu.
Budete tiež musieť zvoliť presný sieťový priečinok, ktorý chcete namapovať na váš počítač. Ak máte presný názov po ruke, môžete ho skopírovať a prilepiť, ale jeho výber je pravdepodobne ľahší Prechádzať a vyhľadajte sieťový priečinok, ktorý vás zaujíma, alebo vytvorte nový priečinok. Tu si tiež môžete zvoliť, aby sa počítač po prihlásení automaticky znovu pripojil, alebo sa môžete pripojiť pomocou rôznych prihlasovacích údajov, ak potrebujete použiť prihlásenie správcu.
Krok piaty
Vyberte správny priečinok a kliknite na ikonuOk a vyberteSkončiť. Teraz môžete nájsť disk presne tam, kde sú vaše ďalšie disky - to znamená v priečinku Tento počítač časť Prieskumník súborov. Môžete tiež vytvoriť odkaz na príslušný priečinok pre rýchlejší prístup.
MacOS

Krok jedna
Ak nájdete a skopírujete presnú adresu servera, s ktorou sa chcete spojiť, môžete ušetriť čas. Táto cesta zvyčajne vyzerá ako „smb: // networkcomputer / networkshare“ alebo niečo podobné. Najnovšia iterácia systému MacOS dokáže spracovať formáty AFP, SMB / CIF, NFS a FTP, takže pokiaľ máte presnú adresu, pravdepodobne sa nemusíte obávať kompatibility so serverom. Keď budete mať tieto údaje, skopírujte ich a pokračujte. Ak nenájdete presnú adresu, nebojte sa, my ju tiež pokryjeme.
Krok dva
OtvorenéVyhľadávač a vyberte Choď z ponuky aplikácií. Potom vyberte Pripojiť k serveru, ktoré by mali byť v dolnej časti zoznamu. Môžete tiež zvoliť okno Finder a stlačiť klávesy „Command“ a „K“, aby ste vykonali to isté.
Krok tretí
 V okne Pripojiť k serveru sa pod vami zobrazí textové pole Adresa servera -budete sem chcieť vložiť presnú adresu servera. Ak ste nenašli adresu, máte niekoľko ďalších možností. Môžete kliknúť na ikonu hodín na pravej strane okna a znova sa pripojiť k serveru, ktorý ste nedávno použili, čo je užitočné, ak sa snažíte nájsť ovládač, ktorý ste používali v minulosti, ale nepamätáte si podrobnosti. Môžete si tiež vybrať Prechádzať, ktorá otvorí zoznam sietí v okne Finder a umožní vám výber z ľubovoľného dostupného sieťového priečinka (aby to fungovalo, musíte byť pripojení k sieti).
V okne Pripojiť k serveru sa pod vami zobrazí textové pole Adresa servera -budete sem chcieť vložiť presnú adresu servera. Ak ste nenašli adresu, máte niekoľko ďalších možností. Môžete kliknúť na ikonu hodín na pravej strane okna a znova sa pripojiť k serveru, ktorý ste nedávno použili, čo je užitočné, ak sa snažíte nájsť ovládač, ktorý ste používali v minulosti, ale nepamätáte si podrobnosti. Môžete si tiež vybrať Prechádzať, ktorá otvorí zoznam sietí v okne Finder a umožní vám výber z ľubovoľného dostupného sieťového priečinka (aby to fungovalo, musíte byť pripojení k sieti).
Krok štvrtý
 V tejto chvíli budete musieť na prihlásenie použiť potrebné prihlasovacie údaje a heslá, takže ich majte po ruke. Po pripojení nezabudnite pridať server do svojho zoznamu obľúbených pomocou tlačidla plus, aby ste sa nabudúce ľahšie pripojili.
V tejto chvíli budete musieť na prihlásenie použiť potrebné prihlasovacie údaje a heslá, takže ich majte po ruke. Po pripojení nezabudnite pridať server do svojho zoznamu obľúbených pomocou tlačidla plus, aby ste sa nabudúce ľahšie pripojili.
Krok piaty
Po úspešnom pripojení sa môže zobraziť výzva na výber konkrétneho priečinka. Stačí zvoliť vhodný priečinok a vybrať Ok. Priečinok sa otvorí a na pracovnej ploche sa zobrazí ikona priečinka prepojeného so sieťovou jednotkou, ktorú ste vybrali. Aspoň dovtedy, kým sa neodpojíte, priečinok zmizne.
Riešenie problémov
Zlyhal váš pokus o mapovanie? Môže sa to stať z dôvodu problémov so sieťou, zabezpečenia a mnohých ďalších príčin. Navrhujeme, aby ste sa obrátili na správcu systému alebo na súvisiacu pozíciu a vysvetlili problém. Medzitým skontrolujte, či je požadovaný priečinok v sieti, ktorú predpokladáte. Mnoho organizácií často narába s prepojeniami medzi počítačmi, prístupom k údajom na serveri a viacerými cloudovými službami naraz. To môže robiť veci mätúcimi, takže malé potvrdenie môže často prejsť dlhú cestu, ak hľadáte východiskový problém v domácnosti.