Adobe Photoshop je plný pokročilých nástrojov na úpravy, ktoré vám umožnia všetko od zmeny farby objektu po odstránenie pozadia z obrázka, ale medzi najdôležitejšie patrí zdanlivo skromný nástroj na orezanie.
Photoshop ponúka niekoľko spôsobov, ako orezať obrázok, ale nástroj na orezanie ponúka viac kontroly s možnosťami narovnania, nastavenia konkrétneho pomeru strán, nápravy skreslenia perspektívy a dokonca aj doplnenia chýbajúcich oblastí pomocou umelej inteligencie. Tu je príklad, ako vyťažiť maximum z tohto jednoduchého, ale výkonného nástroja v obľúbenom svetovom programe na úpravu fotografií.
Orezanie obrázka vo Photoshope

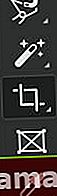 1. Vyberte nástroj na orezanie
1. Vyberte nástroj na orezanie
Kliknite na ikonu nástroja na orezanie na paneli nástrojov vľavo - vyzerá to ako štvorec s prekrývajúcimi sa rohmi - alebo ho vyberte jednoducho stlačením klávesu C (toto je jedna z klávesových skratiek aplikácie Photoshop, ktorá má v skutočnosti zmysel). Po výbere sa na fotografii zobrazí rámček s bielymi okrajmi v rohoch a stredoch, ktorý ilustruje veľkosť a tvar výrezu.
2. Vyberte pomer strán (voliteľné)
V predvolenom nastavení používa Photoshop pôvodný pomer strán fotografie (alebo posledný pomer strán, ktorý ste vybrali pri poslednom použití nástroja na orezanie). Ak chcete fotografiu v konkrétnom tvare, napríklad na tlač 8 × 10 alebo zdieľanie štvorcovej fotografie na Instagrame, budete chcieť upraviť pomer strán.
Použite rozbaľovaciu ponuku v hornej časti (predvolene sa hovorí „pôvodný pomer“) a vyberte požadovaný pomer. Napríklad 1: 1 je štvorec, zatiaľ čo 4: 5 je tvar potlače 8 x 10 palcov.
Ak nechcete byť uzamknutí v pomere strán, stlačte tlačidlo „vyčistiť“ na hornom paneli nástrojov, čím získate nástroj na orezanie vo voľnom výbehu.

3. Zmeňte veľkosť
Chyťte rohy orezávacieho poľa, kým nevyberiete iba to, čo chcete zahrnúť do fotografie. Môžete tiež kliknúť a podržať v strede poľa orezania a posúvať tak orezanie okolo fotografie, meniť orámovanie, ale zachovať rovnakú celkovú veľkosť.
4. Narovnať (voliteľné)
Keď je orezávacie pole stále aktívne, umiestnite kurzor myši na vonkajší roh orezávacieho poľa, kým neuvidíte zakrivenú šípku s dvoma hlavami. Potom kliknutím a ťahaním otočte pole na orezanie, aby sa obrázok vyrovnal.
Alternatívne môžete nástroj na narovnanie vybrať z horného menu. Potom pomocou nástroja nakreslite čiaru cez niečo na fotografii, čo by malo byť rovné, napríklad horizont. Po nakreslení čiary Photoshop automaticky vyrovná obraz.
Tento krok je voliteľný, ak je vaša fotografia už rovná, ale je to rýchly a ľahký spôsob, ako napraviť krivý horizont.

5. Zaistite plodinu
Orezanie dokončíte stlačením klávesu Enter. Predtým však môžete zrušiť výber možnosti „Odstrániť orezané pixely“ na hornom paneli nástrojov. V opačnom prípade sa po dokončení orezania nebudete môcť vrátiť späť a zmeniť ho (okrem zmenšenia). Na rozdiel od Lightroomu je orezávanie vo Photoshope predvolene deštruktívne, preto vám odporúčame vypnúť funkciu Odstrániť orezané pixely, pokiaľ si nie ste úplne istí, že nebudete musieť robiť žiadne zmeny.
Narovnanie obrázka vo Photoshope
Predchádzajúce Ďalej 1 z 2 Predtým
Predtým  Po
Po Ak je vaša fotografia pokrivená jednoducho preto, že nedržíte fotoaparát na úrovni, najlepším a najjednoduchším spôsobom narovnania je nástroj na orezanie. Ale oprava šikmých čiar v dôsledku perspektívy je zložitejšia. To sa často stáva, ak ste fotografovali namiesto priameho pohľadu na niečo hľadiace alebo z polohy mierne mimo os. Je to tiež bežný problém s fotografiami architektúry.
Našťastie má Photoshop nástroj, ktorý potrebujete na vyriešenie tohto problému.
1. Vyberte nástroj perspektívne orezanie
Namiesto toho, aby ste na paneli nástrojov vybrali nástroj na normálne orezanie, kliknite a podržte ikonu nástroja na orezanie, kým sa nezobrazí podponuka. Kliknite na „nástroj na orezanie perspektívy“. (Môžete tiež stlačiť Shift-C a prechádzať rôznymi možnosťami nástroja orezania.)

2. Vyberte orezanú oblasť
Na časť fotografie, ktorú by ste chceli ponechať v konečnej úrode, nakreslite hrubý rámček.

3. Upravte okraje
Ďalej potiahnite rohy poľa tak, aby boli okraje rovnobežné s okrajmi objektov na obrázku, ktoré by mali byť rovné. Pomôžte si pomocou mriežky.
Určite použite všetky štyri rohy tak, aby sa vodorovné aj zvislé čiary zhodovali s mriežkou.
4. Dokončite stlačením klávesu Enter
Keď sa presvedčíte, že riadky sú zoradené, stlačte kláves Enter. Odtiaľto môžete pokračovať v úprave obrázka vrátane použitia nástroja na bežné orezanie, ak chcete, aby mal obrázok konkrétny pomer strán.
Prečo orezávať vo Photoshope?
Aj keď sa orezávanie a narovnávanie javí ako základný postup, Photoshop vám dáva možnosti urobiť viac ako len základné úpravy. Nie každá fotografia bude musieť byť orezaná a narovnaná, a dokonca aj medzi tými, ktoré tak robia, iba niektoré budú vyžadovať plný výkon nástrojov na orezanie vo Photoshope. Ak používate program na správu obrázkov, ako je Adobe Lightroom, nemusíte vo Photoshope otvárať všetky fotografie, aby ste ich mohli orezať.
Ak však aj tak plánujete upraviť obrázok vo Photoshope, odporúčame vám uložiť aj krok orezania pre Photoshop. Ak orezáte obrázok pred jeho otvorením vo Photoshope, nebudete sa môcť vrátiť späť a zmeniť orezanie - prinajmenšom bez toho, aby ste svoju úpravu začali od nuly.
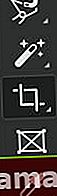 1. Vyberte nástroj na orezanie
1. Vyberte nástroj na orezanie
