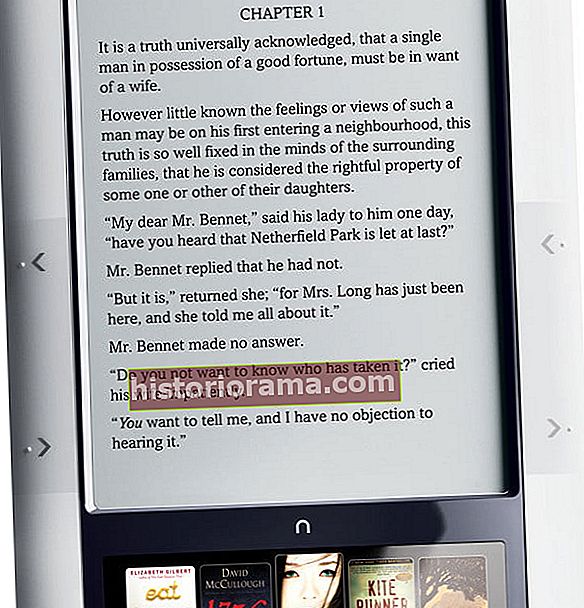Greg Mombert / Digital Trends Windows je neuveriteľne flexibilný vďaka desaťročiam neustáleho vývoja spoločnosti Microsoft - môžete robiť všetko, čo by ste s tým chceli robiť, ak viete, kde hľadať. To zahŕňa uľahčenie operačného systému pre oči a to nehovoríme o tapete. Ak máte problémy s čítaním alebo zaostrením na text alebo prvky používateľského rozhrania v systéme Windows kvôli zlému zraku, malému displeju s vysokým rozlíšením alebo jednoducho kvôli nepohodliu, je ľahké upraviť veľkosť a vzhľad textu v systéme Windows a vo väčšine bežných programov. Nasledujúce kroky sú určené pre Windows 10, ale väčšina možností je ľahko dostupná v starších verziách OS.
Greg Mombert / Digital Trends Windows je neuveriteľne flexibilný vďaka desaťročiam neustáleho vývoja spoločnosti Microsoft - môžete robiť všetko, čo by ste s tým chceli robiť, ak viete, kde hľadať. To zahŕňa uľahčenie operačného systému pre oči a to nehovoríme o tapete. Ak máte problémy s čítaním alebo zaostrením na text alebo prvky používateľského rozhrania v systéme Windows kvôli zlému zraku, malému displeju s vysokým rozlíšením alebo jednoducho kvôli nepohodliu, je ľahké upraviť veľkosť a vzhľad textu v systéme Windows a vo väčšine bežných programov. Nasledujúce kroky sú určené pre Windows 10, ale väčšina možností je ľahko dostupná v starších verziách OS.
Úprava veľkosti textu
Ak chcete upraviť globálne nastavenie veľkosti textu pre Windows, prejdite do hlavnej ponuky Nastavenia - vyhľadajte „Nastavenia“ v ponuke Štart alebo kliknite na panel s upozorneniami a potom všetky nastavenia - a kliknite Systémpotom Displej. Pod primárnou zobrazovacou oblasťou je posúvač, ktorý vám umožní zmeniť veľkosť celého textu v OS, vrátane veľkosti väčšiny programov tretích strán. Umožní vám to tiež upraviť škálovateľné prvky, ako napríklad panel úloh a oblasť oznámení.
 Michael Crider / Digitálne trendy Michael Crider / Digitálne trendy
Michael Crider / Digitálne trendy Michael Crider / Digitálne trendy Predvolená mierka je 100 percent, dá sa však nastaviť na 125, 150, 175 alebo 200 percent, čím sa v podstate zdvojnásobí predvolená veľkosť. Kliknite Podať žiadosť vykonať zmenu. V starších verziách systému Windows sa tieto nastavenia nachádzajú v ponuke Nastavenia položky Zobraziť v ovládacom paneli.
Väčšiu kontrolu získate kliknutím na ikonu Pokročilé nastavenia displeja v dolnej časti okna, za ktorým nasledujePokročilé prispôsobenie veľkosti textu a ďalších položiek. Vo výslednom okne môžete nastaviť veľkosť textu, pokiaľ ide o mnoho prvkov používateľského rozhrania vrátane záhlavia, ponúk, schránok so správami, názvov palety a popisov. Tieto je možné upraviť až na veľkosť písma 24, čo je asi 2,5-krát väčšie ako predvolené. KliknitePodať žiadosťaby ste uložili zmeny.
Poslednou možnosťou, ktorá by sa nemala používať, pokiaľ nie je k dispozícii žiadna alternatíva, je zmena rozlíšenia displeja. Tomu by sa malo zabrániť, keďže predvolené rozlíšenie obrazovky alebo monitora vášho laptopu je zvyčajne najlepší spôsob zobrazenia systému Windows. Zmenšením rozlíšenia sa však všetky časti používateľského rozhrania zväčšia, ak budú menej zreteľné. Ak to chcete urobiť, kliknite na ikonunastavenie, Systém, a potom Displej. Potom kliknite Pokročilé nastavenia displeja.
 Michael Crider / Digitálne trendy Michael Crider / Digitálne trendy
Michael Crider / Digitálne trendy Michael Crider / Digitálne trendy Kliknite na obrazovku v oblasti zobrazenia - ak máte iba jednu obrazovku alebo monitor, mal by už byť zvýraznený. Kliknite na ikonu Rozhodnutie menu a zvoľte nižšiu hodnotu, kliknite na Podať žiadosťa vybertePonechať zmeny vo výslednom vyskakovacom okne. Ak obrazovka zhasne, je to preto, lebo váš hardvér toto rozlíšenie nepodporuje. Počkajte pár sekúnd a prepne sa späť. V ideálnom prípade by ste mali zvoliť rozlíšenie s rovnakým pomerom vodorovných a zvislých pixelov, aké teraz používate. Ak je váš monitor nastavený napríklad na rozlíšenie 1 920 x 1 080 pixelov, 1 280 x 720 si zachová správny pomer strán (16: 9). Monitor s rozlíšením 1 600 x 1 200 pixelov je možné zmenšiť na 1 024 x 768 pri zachovaní pomeru strán.
Nástroje prístupnosti
Ak je vaša vízia obzvlášť slabá, mohli by ste ťažiť z niektorých vstavaných nástrojov prístupnosti systému Windows. Kliknite na tlačidlo Štart, zadajte „Zjednodušený prístup“ a vyberte Centrum zjednodušenia prístupu. Kliknite Spustite program Lupa, ktorá vám umožní zväčšiť celú obrazovku v plávajúcom okne, ktoré sa zameriava na kurzor myši. Kliknutím na ikonu lupy upravíte nastavenia lupy. Ak vám možnosť celej obrazovky nevyhovuje, môžete vytvoriť menšie zväčšovacie okno - veľmi podobné bifokálnym okuliarom - kliknutímNázory potom Objektív. Klikanie Ukotvený vytvorí stacionárne zväčšené okno, ktoré sa pripája k hlavnému panelu.
 Michael Crider / Digitálne trendy Michael Crider / Digitálne trendy
Michael Crider / Digitálne trendy Michael Crider / Digitálne trendy Späť v okne Centra zjednodušenia prístupu kliknite na ikonu nastaviť vysoký kontrast ak chcete dosiahnuť ostrý kontrast medzi textom a položkami na pozadí. Kliknite zvoľte tému s vysokým kontrastom na výber kombinácie farieb popredia a pozadia - najčastejšie sa používajú čierna s vysokým kontrastom a biela s vysokým kontrastom. Môžete tiež povoliť alebo zakázať možnosti aktivácie alebo deaktivácie témy s vysokým kontrastom, čo je veľmi užitočné pre zdieľané počítače. Predvolený aktivačný príkaz je Alt + ľavý Shift + Tlač obrazovky. Kliknite uplatniť aby ste uložili zmeny.
Pracovná plocha a hlavný panel
Ak chcete zväčšiť veľkosť ikon na ploche, jednoducho kliknite na oblasť na pracovnej ploche, podržte stlačené ovládacie tlačidlo a posuňte koliesko myši alebo touchpad nahor. Podržte ovládacie tlačidlo a posunutím nadol znova znížite veľkosť. Ak chcete zmeniť veľkosť panela úloh, kliknite pravým tlačidlom myši na prázdne miesto a vyberte ikonu Vlastnosti. Kliknite na ikonu Tlačidlá na paneli úloh rozbaľovaciu časť a potom vyberte Nikdy nekombinujte. Toto umožní, aby si všetky otvorené okná vytvorili vlastnú položku na paneli úloh spolu s textovým popisom. Uistite sa, že používať malé tlačidlá na paneli úloh nie je vybratá, kliknite naPodať žiadosť.
 Michael Crider / Digitálne trendy Michael Crider / Digitálne trendy
Michael Crider / Digitálne trendy Michael Crider / Digitálne trendy Aplikácie tretích strán
Väčšina programov zameraných na text, ako sú textové procesory a webové prehľadávače, má možnosť zväčšiť alebo zmenšiť predvolenú veľkosť textu. Spravidla sa nachádzajú niekde v ponuke Nastavenia aplikácie, ale zvyčajne existuje ľahší spôsob, ako zmeniť veľkosť textu. Väčšina programov spoločnosti Microsoft a iných platforiem, ako sú Google Chrome a Mozilla Firefox, používa na zväčšenie alebo zmenšenie veľkosti textu a obrázkov rovnaký príkaz ako na pracovnej ploche. Podržte stlačené Ovládacie tlačidlo a potom posúvaním nahor zväčšujte veľkosť alebo nadol ju zmenšujte. Vo väčšine týchto programov môžete vrátiť pôvodnú veľkosť textu podržaním klávesu Control a stlačením klávesu nula.