 Gil C / Shutterstock.com Bing Image Search je funkcia v dokumentoch balíka Microsoft Office, ktorá vám umožňuje rýchlo vyhľadávať obrázky online a vkladať ich priamo do dokumentu bez toho, aby ste museli skákať medzi oknami prehľadávača a sťahovania. Je to veľký šetrič času, o ktorom mnoho používateľov balíka Office ani len netuší - poďme si teda povedať, ako ho používať!
Gil C / Shutterstock.com Bing Image Search je funkcia v dokumentoch balíka Microsoft Office, ktorá vám umožňuje rýchlo vyhľadávať obrázky online a vkladať ich priamo do dokumentu bez toho, aby ste museli skákať medzi oknami prehľadávača a sťahovania. Je to veľký šetrič času, o ktorom mnoho používateľov balíka Office ani len netuší - poďme si teda povedať, ako ho používať!
Súvisiaca ponuka: Najnovšie Microsoft Office 365 nájdete tu
Ako používať Bing Image Search pre kanceláriu

Takže ste otvorili dokument, viete, kam chcete vložiť obrázok na stránku, a ste pripravení využiť možnosti vyhľadávania obrázkov Bing. Kam ísť:
- Zamierte do Vložte tab. Ten sa nachádza napravo od karty Domov pre väčšinu softvéru balíka Microsoft Office.
- Nájdite rozbaľovaciu možnosť, ktorá hovorí Online obrázky. Toto je napravo od nástroja Obrázky a má malú guľôčku, ktorá predstavuje internet. Nezabudnite zvoliť Online obrázky, pretože Obrázky iba prehľadáva miestne obrázky uložené vo vašom počítači a nebude online.
- Online obrázky vyvolajú vyhľadávacie okno Bingu založené na vašom prehliadači. Zadajte kľúčové slová alebo frázy do vyhľadávacieho panela a pozrite si zobrazené výsledky. Môžete nimi prechádzať rovnako ako pri bežnom vyhľadávaní obrázkov Bing.
- Keď nájdete správny obrázok, vyberte si Vložte. Týmto sa obrázok pripojí k vášmu dokumentu balíka Office.
Stručná poznámka o prehľadávačoch a softvéri. Spoločnosť Microsoft odviedla dobrú prácu pri aktualizácii vyhľadávania obrázkov Bing, aby fungovala takmer so všetkým, existujú však obmedzenia. Ak (z nejakého dôvodu) stále používate verziu prehliadača Internet Explorer, funkcia vyhľadávania obrázkov nemusí fungovať správne.
Rovnako - a tiež nepravdepodobné - ak používate akýkoľvek softvér balíka Office spred roka 2007, funkcia vyhľadávania obrázkov nebude k dispozícii. Avšak, Bing Image Search robí pracovať so všetkými verziami Chrome, Safari, Firefox, Kindle Fire, Edge atď., takže existujú spôsoby prístupu k tejto funkcii na ľubovoľnom počítači alebo mobilnom zariadení.
Filtrovanie výsledkov

Nefiltrovaná verzia Vyhľadávania obrázkov Bing sa zvyčajne objaví všetko dostupné výsledky z vyhľadávacieho nástroja Bing. Z rôznych dôvodov môžete tieto obrázky filtrovať a urýchliť tak vyhľadávanie. Nezabudnite na užitočné možnosti filtrovania, ako sú tieto:
- Creative Commons (CC): Toto ponúka iba obrázky, ktoré môžete upravovať, zdieľať a komerčne používať. Je to vynikajúci filter, ktorý môžete mať pri publikovaní svojej práce a pri použití legálnych obrázkov. Začiarknite políčko v ľavej dolnej časti okna Bing: Ak filter CC nie je zapnutý, zobrazí sa správa „Zobrazujú sa všetky výsledky. Kliknite sem, aby sa zobrazili iba obrázky označené licenciami Creative Commons. “ Kliknite a získate iba komerčne realizovateľné obrázky. Ak urobíš nie pozrite sa na túto možnosť, ktorá sa môže vyskytnúť u starších verzií softvéru, potom vyhľadajte Licencia rozbaľovacia karta: Kliknite na ňu a potom vyberte filter „Bezplatné úpravy, zdieľanie a komerčné použitie“.
- Klipart: Ak sa chcete zamerať na svetlejšie a jasnejšie karikatúry, jednoducho pridajte do hľadania obrázkov Bing slová „klipart“, ako napríklad „klipart tanečného páru“. Bing je dosť inteligentný na to, aby po tom obmedzil vaše výsledky na kliparty. Prepínač môžete vykonať manuálne zmenou obrázka Typ do Clipart - výsledky môžete tiež obmedziť na perokresby alebo súbory GIF podľa toho, čo chcete.
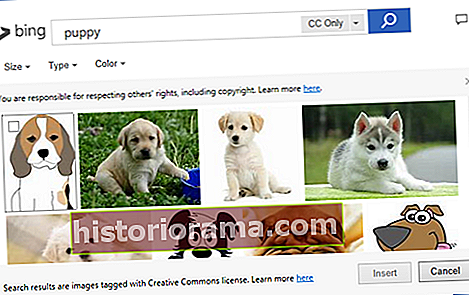 Fotografie: Podobne ako kliparty, ak chcete pri hľadaní iba skutočné fotografie (napríklad keď hovoríte o historickej udalosti alebo pri hľadaní konkrétneho miesta), pridajte do vyhľadávania slovo „fotka“. Presto! Iba výsledky z fotografií.
Fotografie: Podobne ako kliparty, ak chcete pri hľadaní iba skutočné fotografie (napríklad keď hovoríte o historickej udalosti alebo pri hľadaní konkrétneho miesta), pridajte do vyhľadávania slovo „fotka“. Presto! Iba výsledky z fotografií.
- Vzhľad: Všimli ste si ďalšie karty v okne vyhľadávania obrázkov Bing? Väčšina sa týka vzhľadu obrázkov, ktoré môžete obmedziť, aby ste dosiahli ideálnu zhodu. Ovládajte veľkosť výsledkov obrázka, celkovú farbu, typ rozloženia a ďalšie!
Pomocou inteligentného vyhľadávania

V najnovších verziách balíka Office je k dispozícii ďalšia funkcia vyhľadávania Bing, a myslíme si, že by sa vám tiež páčila - volá sa Smart Lookup a funguje podobne ako Vyhľadávanie obrázkov, ale len pre informáciu. Zvýraznite ktorékoľvek slovo alebo frázu v dokumente balíka Office, kliknite pravým tlačidlom myši a výberom položky Inteligentné vyhľadávanie túto funkciu aktivujte.
Samozrejmosťou sú automatické slovníky balíka Office už navždy, ale funkcia Smart Lookup ide o niekoľko krokov ďalej. Môžete klásť priame otázky vo Vyhľadávaní, klepnúť na články wiki, skontrolovať fakty a zobraziť najdôležitejšie odkazy, ktoré má Bing pre túto otázku alebo frázu (k dispozícii je tiež možnosť vyhľadávania na základe Cortany). Je to veľmi pekný doplnkový nástroj k vyhľadávaniu obrázkov, ak vytvárate správu alebo esej. Inteligentné vyhľadávanie je k dispozícii pre všetky verzie balíka Office 2016 vrátane Excel, Word, Outlook a PowerPoint.
Aktualizácie
Ako ste si určite všimli, funkcia vyhľadávania obrázkov Office sa od prvého uvedenia na trh významne vyvinula a spoločnosť Microsoft pokračuje v skúmaní toho, ako ľudia túto funkciu využívajú a ako ju vylepšiť - a preto teraz máme lepšie filtre a doplnky ako Smart Vyhľadať. Nezabudnite zapnúť automatické aktualizácie, aby ste zaistili, že Bing Image Search bude pre vás naďalej fungovať a aby ste mohli využívať všetky najnovšie nástroje. Ak nechcete používať automatické aktualizácie, zabezpečte aspoň aktualizáciu predvoleného prehliadača a verzie balíka Office na najnovšie verzie.
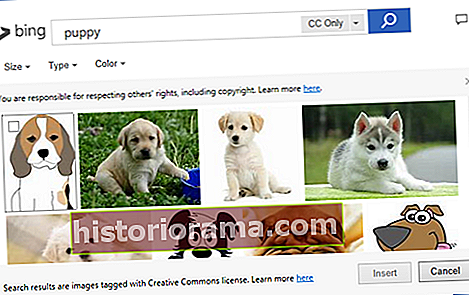 Fotografie: Podobne ako kliparty, ak chcete pri hľadaní iba skutočné fotografie (napríklad keď hovoríte o historickej udalosti alebo pri hľadaní konkrétneho miesta), pridajte do vyhľadávania slovo „fotka“. Presto! Iba výsledky z fotografií.
Fotografie: Podobne ako kliparty, ak chcete pri hľadaní iba skutočné fotografie (napríklad keď hovoríte o historickej udalosti alebo pri hľadaní konkrétneho miesta), pridajte do vyhľadávania slovo „fotka“. Presto! Iba výsledky z fotografií.
