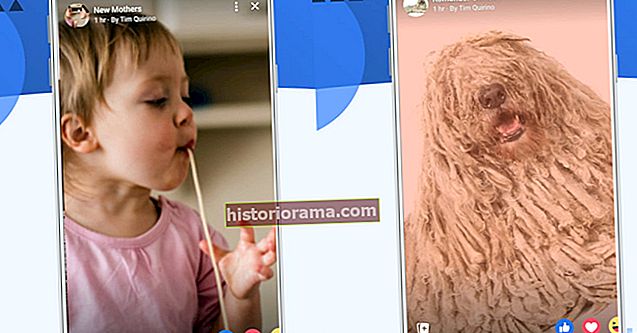Keď fotíte vzácny okamih, môže to byť frustrujúce, len aby ste si uvedomili, že ho zničil cudzinec, ktorý sa týčil v pozadí. Aj keď môžete zabudnúť, že ste niekedy nasnímali obrázok - a riskujete navždy stratu pamäte -, môžete cudzinca tiež orezať mimo rám. Našťastie existuje veľa aplikácií na úpravu fotografií pre desktopové aj mobilné platformy, všetky vám umožnia ľahko orezať fotografiu. Ďalej uvádzame komplexného sprievodcu orezaním fotografie, či už uprednostňujete Windows, MacOS alebo mobilné platformy.
Keď ste, pozrite sa na naše tipy na najlepší bezplatný softvér na úpravu fotografií a náš podrobný sprievodca odstránením obrázka na pozadí.
Ako orezať fotografiu pomocou programu Skicár (Windows)
Microsoft Paint nie je práve najrobustnejším softvérom na úpravu obrázkov. Aj nová verzia v aktualizácii Windows 10 Creators Update, ktorá obsahuje množstvo užitočných funkcií, zostáva veľmi žiadaná.
Softvér je stále predinštalovaný na všetkých počítačoch so systémom Windows od vydania systému Windows 1.0 v roku 1985. Nie je nabitý pokročilými nástrojmi ani pôsobivými schopnosťami, ale poskytuje zdatný nástroj na orezávanie jednoduchých úprav.

Krok 1: Otvorte aplikáciu Skicár a použite Súbor> Ope n otvorte obrázok, ktorý chcete upraviť. Pri prezeraní obrázka na karte Domov kliknite na VyberteKliknite na tlačidlo a potiahnite nástroj tak, aby zahŕňal časť obrázka, ktorú chcete orezať.

Krok 2: Keď budete s výberom spokojní, kliknite na ikonuPlodina tlačidlo priamo napravo odVyberte.

Ako orezať fotografiu pomocou nástroja na vystrihovanie alebo nástroja Snip & Sketch (Windows)
Windows 10 obsahuje ďalšie vstavané nástroje, ktoré umožňujú používateľom ľahko orezávať fotografie a ďalšie obrázky jednoduchým kliknutím a ťahaním. Tento jednoduchý nástroj, ktorý sa príznačne označuje ako nástroj na vystrihovanie, nájdete kliknutím na ikonu Panel vyhľadávania systému Windowszadaním „Nástroja na vystrihovanie“ a výberom prvého výsledku. Aj keď bude tento nástroj v budúcich aktualizáciách nahradený nástrojom Snip & Sketch, zostáva jednoduchým spôsobom, ako orezať a uložiť obrázky bez potreby úprav.
 Daniel Martin / Screenshot
Daniel Martin / Screenshot Vyberte ikonu Nový úryvok tlačidlo v ľavom hornom rohu - pripomína nožnice s farebnými kruhmi za sebou. Vaša ikona myši sa zmení na nitkový kríž. Jednoducho kliknite a potiahnite nitkový kríž, vyberte oblasť fotografie, ktorú chcete orezať, a uvoľnením myši vytvorte nový úryvok.
Potom môžete pomocou orezávacieho nástroja, zvýrazňovača a gumy nástroja Snipping Tool upraviť orezaný obrázok a podľa potreby ho môžete uložiť, kopírovať a zdieľať. Pre tých, ktorí majú pokročilejšie potreby na úpravu obrázkov, sú viacfarebné Logo slzy umožňuje používateľom otvárať ich výstrižky v aplikácii Paint 3D.
 Daniel Martin / Screenshot
Daniel Martin / Screenshot Snip & Sketch je aktualizovaná verzia, ktorá nahradí Snipping Tool, ale momentálne je k dispozícii aj pre Windows 10. Funkcie Snip & Sketch sú viac-menej rovnaké ako Snipping Tool, existuje však niekoľko kľúčových rozdielov. Aplikácia Snip & Sketch dokáže zachytiť ťažko dostupné snímky obrazovky, ktoré nie je možné zachytiť pomocou nástrojov na vystrihovanie, ako sú možnosti ponuky programu alebo smery ikon, ktoré sa zobrazia iba pri vznášaní myšou.
Ak chcete aktivovať Snip & Sketch, stlačteKláves Windows + kláves Shift + kláves S kliknutím a ťahaním myši vytvoríte obdĺžnikové výrezy, výrezy voľného tvaru, výrezy okien a výrezy na celú obrazovku. Po úryvku môžu používatelia používať nástroje na pero, zvýrazňovač a gumu, ako aj ceruzku, písanie dotykom, orezávanie obrázkov a pravítko.
 Daniel Martin / Screenshot
Daniel Martin / Screenshot Ako orezať fotografiu pomocou aplikácie Fotky (MacOS)
Fotografie je aplikácia na správu a úpravy fotografií exkluzívna pre Apple MacOS, ktorá funguje podobne ako dnes už neexistujúca aplikácia iPhoto. Rovnako ako Preview a Photo Booth je minimalistický obrazový softvér predinštalovaný v najnovších iteráciách systému MacOS, čo znamená, že k aplikácii má prístup ktokoľvek so strojom so systémom MacOS Yosemite alebo novším. Pomocou príhodne nazvanej Fotografie môžete ľahko zoskupovať fotografie do albumov, označovať ich, kategorizovať a orezávať.
Krok 1: Otvorte obrázok, ktorý chcete upraviť, vo Fotkách. Kliknite na ikonu Upraviť fotografiuv pravom hornom rohu (v tomto okamihu môžete byť vyzvaní na pridanie obrázka do svojej knižnice). V hornej časti aplikácie teraz nájdete tri tlačidlá: Úpravy, Filtre a Orezanie.

Krok 2: Kliknite Plodina v hornej časti aplikácie. Ak je to potrebné, kliknite na ikonuAspektna výber pomeru strán výslednej plodiny. V opačnom prípade manuálne upravte obdĺžnik tak, aby sa zmestil na časť obrázka, ktorú chcete orezať.

Krok 3: Kliknite na žltúhotovýakonáhle budete s výberom spokojní, kliknite na tlačidlo v pravom hornom rohu.
Ako orezať fotografiu pomocou aplikácie Photoshop (Windows / MacOS)
Aj keď Photoshop nie je potrebný, ak potrebujete iba orezať obrázok, zostáva najznámejším softvérom na úpravu fotografií. Aj keď je prémiový softvér drahý, kedykoľvek sa môžete rozhodnúť pre bezplatné vyskúšanie, ak si chcete vyskúšať jeho pozoruhodné schopnosti. Pokiaľ ide o orezávanie, Photoshop vám to umožní pomocou niekoľkých krokov.
Krok 1: Vo Photoshope otvorte obrázok, ktorý chcete upraviť. Ďalej vyberte ikonu Nástroj na orezanie z ľavého panela nástrojov. Pripomína štvorec s niekoľkými líniami vyčnievajúcimi z dvoch rohov. Upravte svoj výber tak, aby ste zachytili časť obrázka, ktorú chcete zachovať.

Krok 2: Keď budete s výberom spokojní, kliknite na ikonu Fajka v hornej časti okna. Mal by sa nachádzať na pravej strane ponuky nástroja Orezať.

Ako orezať fotografiu pomocou aplikácie Pixlr (webová / iOS / Android)
Pixlr je schopný mobilný a webový editor vhodný na orezávanie obrázkov v okne prehliadača alebo vo vašom smartfóne. Softvér freemium vyžaduje, aby ste pred orezaním obrázka vykonali iba niečo viac ako nahranie obrázka alebo zadanie adresy URL fotografie. Rovnako ako Fotor je postup pri všetkých platformách takmer rovnaký.
Krok 1: Ak používate webový softvér, prejdite na hlavný web Pixlr. Vyberte buď Pokročilé vydanie Pixlr možnosť alebo Hravý Pixlr X . Upozorňujeme, že ak to vaše súčasné nastavenia blokujú, budete musieť v prehliadači povoliť program Adobe Flash. Buď editor obrázkov funguje efektívne, ale pokročilá možnosť ponúka viac nástrojov a funkcií na úpravu obrázkov. Ak chcete začať upravovať, vyberte ikonu Otvoriť obrázok v hornej časti okna. Potom môžete vybrať fotografiu, ktorú chcete orezať, z jej umiestnenia.
 Daniel Martin / Screenshot
Daniel Martin / Screenshot Krok 2: Kliknite na ikonu Ikona orezania nachádza sa v ľavom hornom rohu panela s nástrojmi. Vyzerá to ako štvorec s čiarami vyčnievajúcimi z okrajov. Prípadne môžete použiť klávesovú skratku C. do režimu orezania.
 Daniel Martin / Screenshot
Daniel Martin / Screenshot Krok 3: Ďalej kliknite a presuňte výber cez oblasť obrázka, ktorý chcete zachovať. Môžete tiež použiť Obmedzené menu v ľavom hornom strede editora. Tento nástroj umožňuje nastaviť zadané proporcie obrázka s voľbami, ako je voľná veľkosť, voľný alebo pevný pomer strán a pixel po pixeli. Keď budete s výberom spokojní, kliknite na ikonu Podať žiadosť tlačidlo na uloženie zmien. Potom si môžete stiahnuť orezaný obrázok.
Pokiaľ ide o orezávanie fotografií, prácu môže vykonať množstvo nástrojov. Ale s vyššie uvedenými možnosťami môžete urobiť oveľa viac ako len upravovať obrázky - ak sa rozhodnete ísť ďalej so svojimi schopnosťami retušovania fotografií. Ak nie, mali by tieto úlohy dostať tieto komplexné aplikácie a editori.