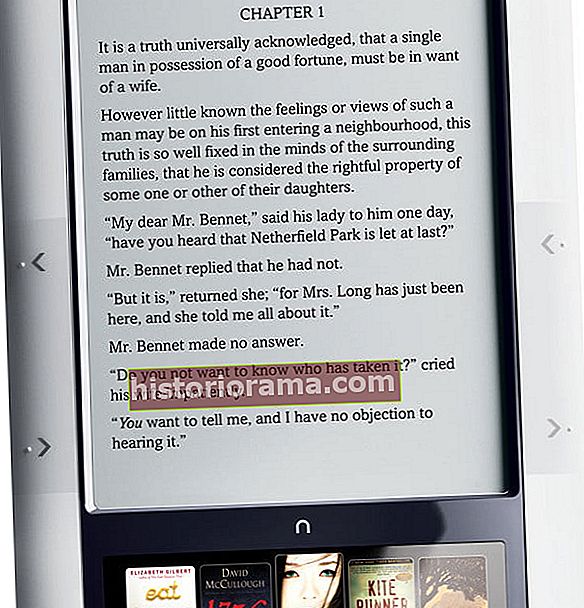Ak sa nachádzate v ekosystéme Apple, preferovanou metódou videokonferencie je pravdepodobne FaceTime, softvér spoločnosti Apple na videohovory, ktorý umožňuje používateľom počítačov a mobilných telefónov uskutočňovať videohovory prostredníctvom sietí Wi-Fi aj mobilných sietí.
Na rozdiel od používateľov systému Windows, ktorí sa zvyčajne musia uchýliť k aplikáciám Skype, Facebook Messenger, Zoom a k nespočetným ďalším videokonferenčným aplikáciám, FaceTime funguje iba pre používateľov počítačov Mac. To znamená, že na zabezpečenie bezproblémových konferencií s 256-bitovým šifrovaním typu end-to-end nie je potrebný žiadny špeciálny účet alebo krycie meno. Všetko, čo potrebujete, sú kontaktné informácie - telefónne číslo alebo e-mailová adresa - osoby, ktorú chcete kontaktovať, a ste pripravení na začatie hovoru. Ukážeme vám, ako sa to robí.
Požiadavky na systém FaceTime
Facetime funguje cez Wi-Fi alebo cez váš mobilný dátový program. FaceTime môžete používať cez Wi-Fi na zariadeniach iPhone 4 alebo novších, všetkých modeloch iPad Pro, iPad 2 alebo novších, všetkých modeloch iPad mini a iPod touch 4. generácie alebo novších. Iba 5. generácia iPod touch a novšie podporuje zvukové volanie FaceTime. Keď používate mobilný dátový program, FaceTime funguje na zariadeniach iPhone 4s alebo novších, všetkých modeloch iPad Pro a iPad 3. generácie alebo novších.
Ak chcete vo svojom počítači Mac uskutočňovať zvukové a videohovory FaceTime, musíte mať spustený MacOS 10.9 alebo novší, mať operatívne pripojenie k internetu a prihlásiť sa do FaceTime pomocou svojho bezplatného Apple ID. Potrebujete tiež vstavaný alebo pripojený mikrofón iba pre zvuk a vstavanú alebo pripojenú kameru pre videohovory. Príjemcovia komunikácie FaceTime musia mať Mac so systémom MacOS 10.9.2 alebo novším, zabudovaný alebo pripojený mikrofón, zariadenie so systémom iOS so systémom iOS 7 alebo novším alebo zariadenie s iPadOS.
Skupinové videohovory FaceTime vyžadujú iOS 12.1.4 alebo novší alebo iOS / iPadOS na iPhone 6s alebo novšom, iPad Pro alebo novšom, iPad Air 2 alebo novšom, iPad mini 4 alebo novšom, iPad (5. generácie) alebo novšom alebo iPod dotyk (7. generácia). Predchádzajúce modely iPhone, iPad a iPod touch, ktoré podporujú iOS 12.1.4, sa môžu pripojiť k skupinovým chatom FaceTime iba prostredníctvom zvuku.
Spustenie a aktivácia FaceTime

FaceTime je zabudovaný do systému MacOS a iOS. iPhony po aktivácii automaticky zaregistrujú vaše telefónne číslo pre FaceTime, ale ak používate aplikácie pre iPad alebo iPod touch alebo počítačovú aplikáciu pre Mac, budete musieť FaceTime povoliť.
- Spustite FaceTime z priečinka Aplikácie.
- Zadajte svoje Apple ID a heslo alebo klikniteVytvoriť nový účet v ľavom stĺpci a vyplňte informácie - meno, e-mail, umiestnenie - a kliknite Ďalšie.
- Vyberte telefónne číslo a e-mailové adresy, ktoré chcete priradiť k svojmu účtu FaceTime, a umožnite spoločnosti Apple automaticky overiť informácie o vašom účte.




- Na iPhone prejdite do hlavnej ponuky Nastavenia, posuňte zobrazenie nadol a klepnite na ikonu FaceTimea prepnite posúvač priamo napravo od FaceTime.
- Potom si pozrite svoje telefónne číslo uvedené v zozname a pridajte e-mailovú adresu, ktorú chcete priradiť k svojmu účtu FaceTime, skôr ako spoločnosti Apple povolíte overenie týchto informácií.
- V dolnej časti ponuky môžete tiež zvoliť, ktorá e-mailová adresa alebo telefónne číslo sa majú zobrazovať pri odchádzajúcich hovoroch FaceTime.
Uskutočňovanie videohovorov FaceTime
Existuje niekoľko spôsobov, ako uskutočniť hovor FaceTime, a všetky závisia od zariadenia, ktoré používate. Ak používate iPad, iPhone alebo aplikáciu FaceTime pre Mac, musíte najskôr pomocou aplikácie FaceTime alebo Kontakty pridať osobu ako kontakt, aby ste im mohli zavolať. Hovory iba prostredníctvom služby FaceTime sú v podstate hovory typu Voice over Internet Protocol (VoIP) podobné Skype. Pripomínajú telefónne hovory, ale s kvalitnejším zvukom. FaceTime na iPhone alebo iPade podporuje skupinové konverzácie medzi tromi alebo viacerými ľuďmi a môže tiež podporovať skutočné videokonferenčné prostredie s skupinovým chatom až 32 účastníkov. Volať cez Kontakty:Spustite FaceTime a klepnite na Pridať v pravom hornom rohu. Zadajte mená svojich kontaktov, telefónne čísla alebo e-mailové adresy. Klepnite na Zvuk alebo Video zahájite hovor FaceTime. Pridajte až 32 účastníkov. Hovor prostredníctvom správ:Začnite skupinový FaceTime od nuly alebo z existujúcej skupinovej konverzácie. Klepnite na kontakty v hornej časti skupinovej konverzácie. Klepnite na FaceTime a potom začnite hovor. Hovor na zariadení MacOS: Počas hovoru FaceTime kliknite na tlačidlo bočného panela, zvoľte Pridať osobu, potom zadajte meno, e-mailovú adresu alebo telefónne číslo a kliknite na ikonu Pridať. Potrebujete ďalšie podrobnosti? V centre podpory Apple nájdete ďalšie informácie o tom, ako povoliť a používať FaceTime pre individuálne aj skupinové konverzácie. Po riešení video správ si prečítajte naše komplexné príručky o tom, ako používať iCloud a ako nájsť môj iPhone, spolu s našimi najnovšími výbermi najlepších aplikácií pre iPhone.Na iPhone




Na zariadeniach iPad, iPod touch alebo MacOS

Uskutočnite zvukový hovor FaceTime



Na iPhone
Na zariadeniach iPad, iPod touch alebo FaceTime pre MacOS

Uskutočnenie skupinového hovoru FaceTime