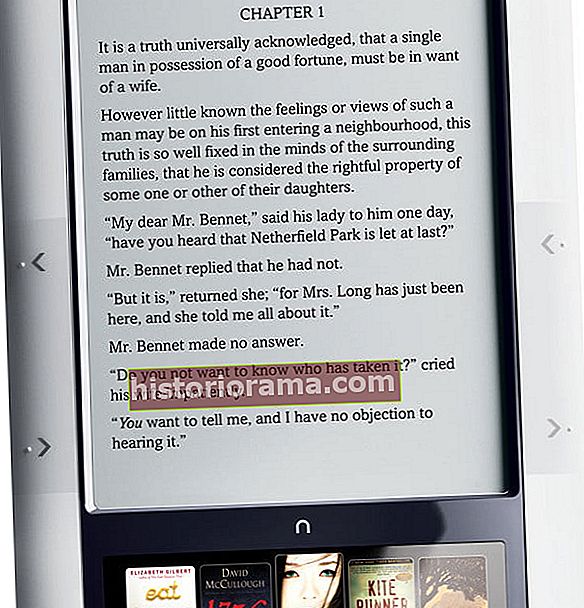Catalina je najnovšia verzia operačného systému Apple MacOS, verzia 10.15. Vydané v októbri 2019 obsahuje množstvo nových funkcií, ktoré by si mali majitelia počítačov Mac obľúbiť, ako je šírenie cloudových médií medzi zameranými aplikáciami (bye-bye iTunes), podpora druhej obrazovky pre iPady, podpora aplikácií podobných iPadu a ďalšie.
Majitelia počítačov Mac by mali zvážiť upgrade na najnovšiu verziu minimálne na úrovni zabezpečenia, podobne ako Windows. Rovnako ako Windows 10, aj upgrade na najnovšiu verziu je úplne zadarmo. Catalinu môžete chytiť jednoducho načítaním obchodu Mac App Store - jedinou cenou je váš čas a šírka pásma.
Ďalej nájdete naše podrobné pokyny, ako stiahnuť MacOS Catalina 10.15.
Krok 1: Skontrolujte, či je váš Mac kompatibilný
 Dan Baker / Digitálne trendy
Dan Baker / Digitálne trendy Najskôr sa uistite, či je na vašom Macu možné používať Catalinu. Apple poskytuje praktický zoznam kompatibilných počítačov Mac, tu však sumarizujeme zoznam:
- MacBook Pro od polovice roku 2012
- MacBook Air od polovice roku 2012
- 12-palcový MacBook od začiatku roku 2015
- iMac Pro od roku 2017
- iMac od konca roku 2012
- Mac Mini od konca roku 2012
- Mac Pro od konca roku 2013
Krok 2: Zálohujte si Mac

Ak máte v počítači Mac niečo dôležité, odporúčame vám zálohovať ho na externú jednotku alebo službu cloudového úložiska. Aktualizácia na novú verziu so sebou nesie určité riziko, že počas inštalácie narazíte na problémy. Ak ste už všetko zálohovali, návrat k starej inštalácii je rýchly a ľahký.
Ak potrebujete pomoc so zálohovaním počítača Mac, postupujte podľa našich podrobných pokynov zverejnených v samostatnom článku.
Krok 3: Otvorte Mac App Store

Teraz, keď je váš Mac bezpečne zálohovaný, spustite Apple Mac App Store kliknutím na modrú ikonu „A“ zaparkovanú v doku vášho Macu. Prípadne môžete kliknúť na ikonu Apple v ľavom hornom rohu a vybrať Obchod s aplikaciami v rozbaľovacej ponuke.
Po otvorení obchodu kliknite na vyhľadávací panel v ľavom hornom rohu a zadajte „MacOS Catalina“. Stlačením klávesu Return a kliknutím na položku pre Catalinu načítate jej stránku produktu.
Prípadne môžete kliknúť na odkaz nižšie a mala by sa spustiť stránka produktu Catalina v App Store:
Získajte MacOS Catalina
Krok 4: Stiahnite si MacOS Catalina

Keď ste pripravení, kliknite na modrú farbu Získajte tlačidlo na stiahnutie inštalátora MacOS Catalina (8,16 GB). V závislosti od vášho internetového pripojenia to môže chvíľu trvať, buďte preto trpezliví. Po dokončení sa inštalátor spustí automaticky.
Poznámka: Ak inštalujete Catalinu na MacBook, odporúčame vám zapojiť napájací kábel, ak ste to ešte neurobili. Nechcete, aby vám inštalácia prerušila vybitá batéria, pretože by to mohlo vážne poškodiť vaše dáta.
Krok 5: Spustite inštalátor

Po načítaní inštalátora postupujte podľa pokynov na obrazovke a nainštalujte MacOS Catalina. Ak chcete novú aktualizáciu nainštalovať do iného oddielu, ako je predvolená voľba, vyberte Zobraziť všetky disky ak je k dispozícii možnosť. Pred pokračovaním vyberte cieľový oddiel.
Akonáhle konečne kliknete Inštalácia, sa váš Mac môže počas inštalácie niekoľkokrát reštartovať. Uvidíte prázdnu obrazovku a tiež indikátor priebehu. To je všetko v poriadku a očakávané, takže sa nemusíte obávať.
Inštalácia je dokončená, keď sa zobrazí prihlasovacia stránka systému MacOS Catalina. Gratulujeme a bavíme sa!