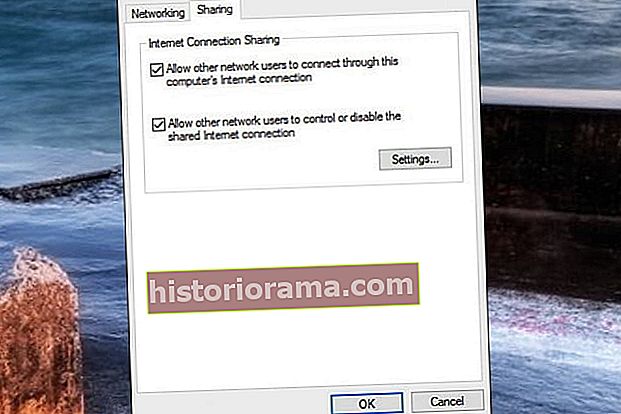Keďže 21. storočie upadá do cyberpunkovej dystopie, na súkromie online má (alebo by malo byť) myslenie každého, najmä vzhľadom na rozhodnutie Federálnej komunikačnej komisie USA z roku 2017 o neutralite siete. Virtuálne privátne siete (VPN) sú čoraz populárnejším spôsobom, ako si zaistiť trochu väčšej kontroly nad svojím prenosom a chrániť svoje dáta pred zvedavými pohľadmi hanebných hackerov a chamtivých telekomunikačných monopolov. Môžete si dokonca nastaviť VPN pre herné konzoly, ako je Xbox One, a v tejto príručke vám ukážeme, ako na to.
Na účely tohto článku budeme predpokladať, že viete, čo je VPN a ako funguje. Ak máte otázky alebo jednoducho potrebujete aktualizačný kurz, skôr ako sa zorientujete, odporúčame vyskúšať si nášho praktického vysvetľovača VPN.
Prečo používať pre svoju hernú konzolu VPN? Rovnaké dôvody, ktoré by ste všeobecne použili: Chrániť svoju identitu a aktivitu pred tými, ktorí vás chcú sledovať, vrátane korporácií, hackerov a vlády; obchádzanie verzií streamovacích služieb a výkladov v rôznych krajinách; a - obzvlášť kľúčové pre hranie hier - bráni poskytovateľovi internetových služieb v škrtení vašej šírky pásma.
Skôr ako začneme, musíte si vyhľadať a zaregistrovať službu VPN. (Ak potrebujete odporúčanie, vedieme priebežný zoznam najlepších dostupných služieb VPN). Keď nájdete tú, ktorá sa vám páči, a zaregistrujete sa, ste pripravení vziať svoju konzolu na palubu.
Pripojenie k sieti VPN prostredníctvom smerovača
Existujú dva spôsoby nastavenia VPN v konzole Xbox One - prostredníctvom smerovača alebo počítača. Odporúčame nastaviť pomocou smerovača, pretože metóda založená na počítači vyžaduje, aby ste konzolu Xbox pripojili k počítaču pomocou ethernetového kábla.
Krok 1: Prihláste sa do ovládacieho panela smerovača a zadajte podrobnosti poskytované sieťou VPN
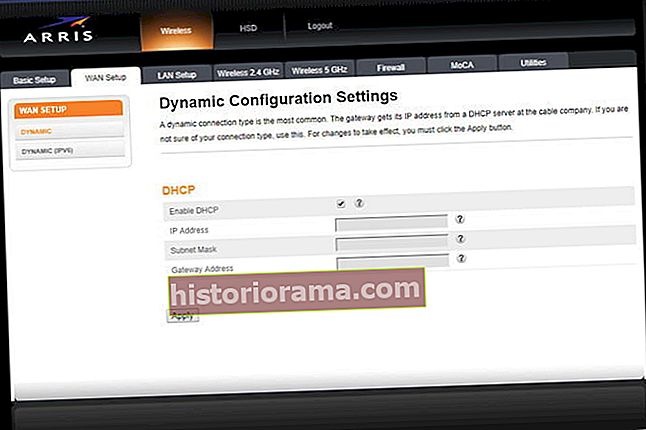
Spravidla to znamená zadanie adresy IP vášho smerovača do webového prehľadávača pripojeného k miestnej sieti, ale podrobnosti nájdete v prevádzkových pokynoch smerovača. Nájdite kartu na riadenie pripojenia smerovača k vonkajšej sieti. (Názov sa líši, ale všeobecne sa nazýva niečo ako „Basic“, „Network“ alebo „WAN Setup“). Zadajte údaje, ktoré ste dostali pri registrácii do svojej siete VPN (IP, maska podsiete, používateľské meno a heslo atď.). Podrobnosti sa budú opäť líšiť: V prípade pochybností postupujte podľa pokynov poskytnutých sieťou VPN a pripojte svoj smerovač.
Krok 2: Pripojte konzolu Xbox One k smerovaču
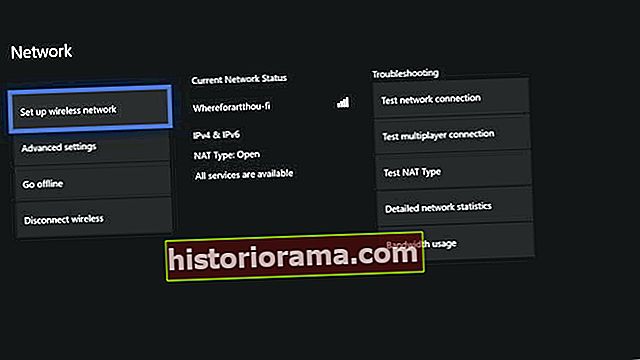
Stlačením tlačidla Xbox vyvolajte Sprievodcu, choďte úplne doprava do nastavenie, potom choď na Sieť, Zlatý klinec Nastavenia sietea stlačte A. Vyberte Nastaviť bezdrôtovú sieť a nakonfigurujte svoj Xbox tak, aby používal smerovač, ktorý sme pripojili k vašej VPN v prvom kroku. Ak to vaše rozloženie umožňuje, môžete sa rozhodnúť pripojiť svoj Xbox k routeru priamo cez Ethernet, čo odporúčame pre najstabilnejšie pripojenie, ak je pre vás online hranie dôležité.
To je všetko, čo musíte urobiť! Teraz ste pripravení anonymne prehliadať, streamovať a hrať.
Pripojenie k sieti VPN prostredníctvom počítača
Upozorňujeme, že prevádzka konzoly Xbox One prostredníctvom pripojenia VPN vášho počítača vyžaduje, aby váš počítač mal dva sieťové adaptéry - jeden pre internet a druhý pre konzolu. Notebooky majú zvyčajne bezdrôtový aj káblový adaptér, ale stolné počítače sa líšia viac, najmä ak boli vyrobené doma. Ak na začiatku procesu nemáte pripravené dva sieťové adaptéry, niektoré z relevantných možností konfigurácie sa ani nezobrazia. Medzi tým a skutočnosťou, že zapojenie vášho systému týmto spôsobom vyžaduje, aby ste mali počítač zapnutý, kedykoľvek používate Xbox One online, všeobecne odporúčame predchádzajúcu metódu, pretože je z dlhodobého hľadiska jednoduchšia.
Krok 1: Pripojte počítač k službe VPN
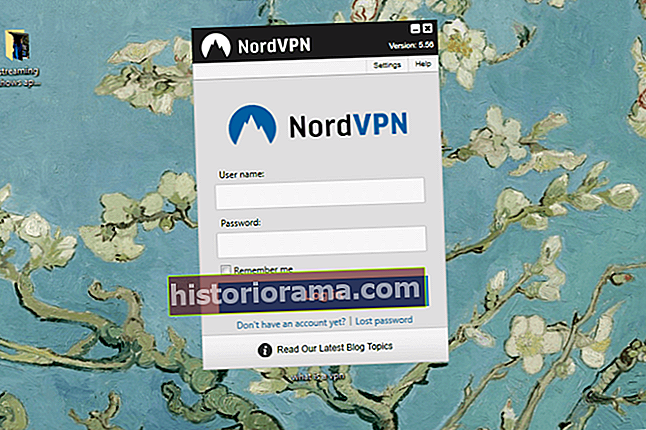
Podrobnosti sa budú líšiť v závislosti od toho, akú VPN používate, ale vo všeobecnosti to bude vyžadovať stiahnutie a spustenie softvérového klienta, ktorý vám umožní ľahkú správu, na ktorý server sa pripájate.
Krok 2: Pripojte konzolu Xbox priamo k sieťovému adaptéru počítača pomocou kábla Ethernet

Krok 3a (Windows): Povolte zdieľanie internetového pripojenia
Uistite sa, že ste prihlásený ako používateľ s oprávneniami na úrovni správcu. Stlačením klávesu Windows plus „X“ otvorte ponuku Power User a vyberte Sieťové pripojenia. Vyberte Zmeňte možnosti adaptéra v ponuke kliknite pravým tlačidlom myši na vaše pripojenie VPN a vyberte Vlastnosti. Otvor Zdieľanie kartu a začiarknite políčko Umožnite ostatným používateľom siete pripojiť sa pomocou internetového pripojenia tohto počítača. V zobrazenej rozbaľovacej ponuke vyberte možnosť Ethernet alebo Miestna sieť. Stlačte Ok a váš Xbox by teraz mal byť schopný pripojiť sa online prostredníctvom pripojenia VPN vášho počítača.
Ak váš Xbox One nerozpoznáva sieť, prejdite na Nastavenia siete (krok 2) a uistite sa, že je nastavený na pripojenie pomocou káblovej siete.
Krok 3b (Mac): Povolenie zdieľania internetového pripojenia
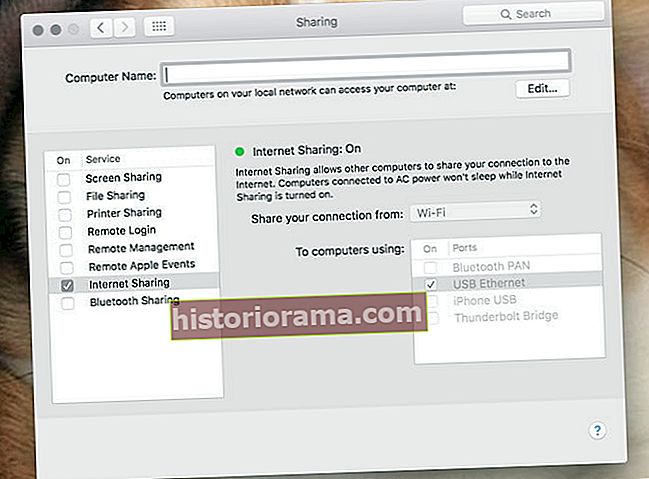
Kliknite na ikonu jablka v ľavom hornom rohu obrazovky, vyberte položku System Preferences (Predvoľby systému) a potom otvorte zdieľanie. V zozname vľavo vyberte Zdieľanie internetu. V rozbaľovacej ponuke Zdieľať pripojenie z: vyberte sieť vašej siete VPN a potom v časti Do počítačov pomocou: vyberte Ethernet. Vďaka týmto nastaveným možnostiam by ste teraz mali byť schopní začiarknuť políčko vedľa položky Zdieľanie na internete, aby ste to povolili, a uvidíte ikonu zeleného kruhu, ktorá potvrdzuje, že je aktívne.
Ak ste postupovali podľa vyššie uvedených krokov a váš Xbox One stále nerozpoznáva novú sieť, vráťte sa do časti Nastavenia siete a skontrolujte, či je nastavená pre káblovú sieť.
Majte na pamäti, že VPN môžu ovplyvniť vašu rýchlosť, a nie vždy k lepšiemu. V závislosti na umiestnení servera, ktorý používate, sa môže vyskytnúť pomalšie pripojenie a dlhšie časy načítania. Kilometre sa môžu líšiť, ale za bezpečnosť a ochranu je to malá cena.