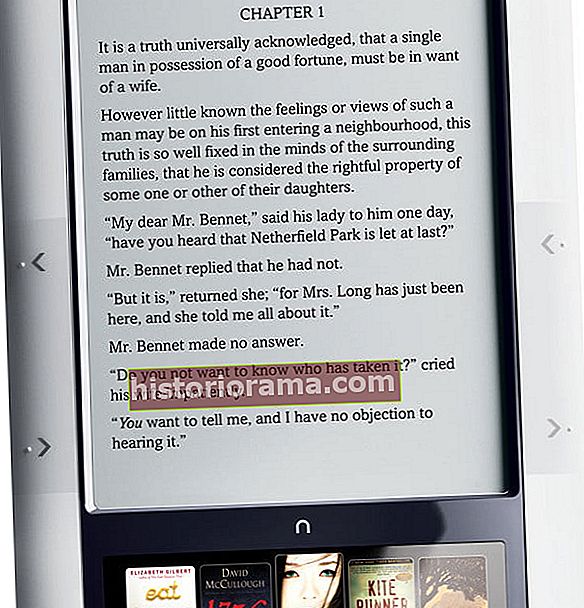Google Docs je cloudový produkt Google so všetkými funkciami, ktoré potrebujete na vytváranie, úpravy a zdieľanie dokumentov. Na rozdiel od známych aplikácií spoločnosti Microsoft na vytváranie dokumentov ponúka Google sadu aplikácií určených pre používateľov, ktorí pracujú online. Integrácia s možnosťami cloudového úložiska Disku Google vám umožní prístup a prácu s dokumentmi odkiaľkoľvek.
Prepnutie na službu Dokumenty Google môže byť skutočnou výzvou, pretože je tu veľa nových funkcií, ktoré môžete objavovať, a rozhranie pre úpravy dokumentov môže vyzerať neznáme.
Ak chcete začať používať Dokumenty Google, postupujte podľa niekoľkých jednoduchých krokov a ďalšie informácie o rôznych funkciách tohto nástroja vám pomôžu stať sa expertom na Dokumenty Google.
Krok 1: Nastavenie účtu Google
Používanie služby Dokumenty Google vyžaduje, aby ste si zaregistrovali účet Google. Je to však zadarmo a váš účet vám tiež poskytuje prístup k Gmailu, Mapám Google a YouTube, ako aj k celému balíku Disku.
Ak si chcete vytvoriť účet Google, prejdite na stránku registrácie. Zadajte svoje informácie - vrátane svojho mena, e-mailovej adresy a dátumu narodenia - a kliknite na ikonu Ďalši krok. Prečítajte si pravidlá ochrany osobných údajov a zmluvné podmienky a stlačte Súhlasím. Blahoželáme! Teraz máte účet Google. Ak už účet máte, prihláste sa ako obvykle.
 screenshot
screenshot Krok 2: Spustenie aplikácie Dokumenty Google
Existuje niekoľko spôsobov prístupu k Dokumentom Google, v závislosti od vášho zariadenia. Aplikáciu si môžete stiahnuť z App Store alebo Google Play alebo kliknúť na ikonu Aplikácie v pravom hornom rohu domovskej stránky Google (predstavovaná deviatimi štvorcami). Potom musíte kliknúť na ikonu Docs tlačidlo - možno budete musieť kliknúť Viac v rozbaľovacej ponuke.
Prípadne môžete prejsť na Disk Google a vybrať GoogleDocsv rámciMôj diskv hornej časti ponuky alebo vyberte Google Dokumenty po kliknutí Nový na ľavej strane stránky. Poslednou možnosťou je navigácia priamo do služby Dokumenty Google. Po spustení webovej aplikácie budete pripravení na vytvorenie dokumentu.
Krok 3: Vytvorenie dokumentu
Ak chcete vytvoriť nový dokument, kliknite na prázdnu stránku s viacfarebným znakom pridania, ktorý sa nachádza v ľavom hornom rohu hlavnej stránky Dokumentov Google. Ak túto ponuku nenájdete, posuňte sa nahor alebo kliknite na ikonu viacfarebného znamienka plus v pravom dolnom rohu obrazovky. D
 screenshot
screenshot Ak vytvárate dokument z Disku, vyberte Google Dokumenty po zasiahnutí Nový automaticky vytvorí prázdny dokument. Ak kliknete na malú šípku smerujúcu doprava vedľa Google Dokumenty, môžete sa dokonca rozhodnúť vytvoriť nový dokument na základe poskytnutej šablóny. Na výber je z rôznych druhov, vrátane životopisov, obchodných listov a výberu šablón tretích strán. Kliknutím na ikonu môžete dokonca nahrať existujúci súbor .doc alebo .docx na svoj DiskNový, nasledovanýNahranie súboru.
Krok 4: Začnite pracovať
Po vytvorení dokumentu sa môžete pustiť do práce. KlikniteDokument bez názvu v ľavom hornom rohu môžete do dokumentu pridať názov. Na paneli s nástrojmi v hornej časti stránky môžete tiež upraviť typ písma, veľkosť textu a oveľa viac. Ak nevidíte svoj názov alebo panel s ponukami v hornej časti stránky, môžu byť tieto možnosti skryté. V takom prípade ich zobrazíte kliknutím na šípku smerujúcu nadol v pravom hornom rohu.
Pretože pracujete v prehliadači, všetky zmeny vykonané v dokumente sa uložia automaticky. Ak sa pozriete napravo od Pomoc v hornej časti obrazovky, mali by ste buď vidieť Ukladá sa ... alebo Všetky zmeny sa uložili na Disk. Pred výstupom počkajte, kým sa zobrazí druhá správa, aby ste sa uistili, že bola uložená všetka vaša práca. Ak chcete zobraziť históriu verzií daného dokumentu, kliknite na ikonu Ukladá sa ... alebo Všetky zmeny sa uložili na Disk, ktorá vám umožní skontrolovať zmeny.
Ako zdieľať svoje veci
Ak chcete zdieľať svoje dokumenty s inými ľuďmi, kliknite na modrú farbuzdieľamv pravom hornom rohu dokumentu, ktorý chcete zdieľať. Tlačidlo sa vkliní medzi váš obrázok (za predpokladu, že ste si nejaký pridali do svojho účtu Google) a ikonu komentárov. Potom pozvite ďalších používateľov zadaním príslušnej e-mailovej adresy do výsledného okna.

Ľudia, s ktorými zdieľate, môžu dokument upravovať, prezerať alebo komentovať podľa toho, aké povolenia im udeľujete. To je možné zmeniť klepnutím na ponuku priamo napravo od prázdneho poľa adresy. Ak chcete dokument zdieľať s ľuďmi, ktorí používajú niečo iné ako e-mail, kliknite na ikonu Získajte odkaz na zdieľanie v hornej časti okna Zdieľať. Odkaz sa potom zobrazí priamo pod ním (bude tiež skopírovaný do vašej schránky).
Ak kliknete na ikonuPokročilé Kliknutím na tlačidlo v pravom dolnom rohu tohto okna môžete súbor zdieľať prostredníctvom služieb Gmail, Google+, Facebook alebo Twitter, bude to však vyžadovať zverejnenie dokumentu. Služba Dokumenty Google predvolene nastavuje ochranu súkromia na hodnotu Súkromné, vždy však môžete kliknúť na modrú farbuZmenatlačidlo uprostred okna Rozšírené (pod Kto má prístup) a upravte svoje nastavenia súkromia.
Používajte funkcie komentárov a chatu
Vďaka Dokumentom Google môžete v reálnom čase sledovať, ako iní ľudia v dokumente vykonávajú zmeny. Kliknutím na ikonu Pripomienky pomocou tlačidla v pravom hornom rohu obrazovky môžete vy alebo ktokoľvek iný, kto je v dokumente, začať diskusiu o vašom projekte. Pomocou série kruhov umiestnených vľavo od položky môžete tiež zistiť, ktorí používatelia si dokument momentálne prezerajú Komentovať tlačidlo. Ak sa na vašu stránku nikto okrem vás nepozerá, tu sa nič nezobrazí.
Každý dokument môžete tiež nastaviť tak, aby ste dostávali upozornenia, keď v ňom ľudia vykonajú zmeny, spomenú vaše meno alebo budú pracovať s jedným z vašich komentárov. Oznámenia môžu byť užitočným nástrojom na spoluprácu s veľkými skupinami ľudí. Je to ideálne pri práci so skupinou, ktorá nie je v rovnakom fyzickom priestore. Ak z nejakého dôvodu nechcete, aby mali používatelia možnosť pridávať komentáre k danému dokumentu, môžete tiež zmeniť režim úprav (viac v ďalšej časti).
Spoznajte rôzne režimy úprav
Priamo pod zdieľam tlačidlo sú možnosti prezerania, navrhovania úprav a úprav dokumentov. Kým Úpravy táto voľba umožňuje vykonávať úpravy, Navrhujem umožňuje odporúčať zmeny. Prezeranie umožňuje zobraziť alebo vytlačiť váš súbor. The Navrhujem možnosť je podobná funkcii Sledovať zmeny v programe Word. Označí zelenou farbou všetky zmeny vykonané v dokumente. Potom môžu ostatní používatelia tieto úpravy schváliť alebo odmietnuť skôr, ako sa stanú súčasťou konečného konceptu. Aj keď nepoužívate Navrhujem režime, môžete kedykoľvek zobraziť históriu revízií dokumentu tak, že prejdete na Súbor> História verzií> Zobraziť históriu verzií .
 screenshot
screenshot Vyskúšajte iný typ dokumentu
Disk Google okrem textových dokumentov ponúka viac. Prezentácie sú napríklad verziou programu Microsoft PowerPoint od spoločnosti Google a na prezentáciách môžete spolupracovať rovnako ako pri dokumentoch. Prezentácie môžu tiež slúžiť ako samostatné prezentácie - a úpravy môžete uzamknúť, aby ich diváci mohli iba pozerať, nie upravovať. Ďalším nástrojom, Tabuľky, je aplikácia spoločnosti Microsoft Excel. Rovnako ako Excel, aj Tabuľky umožňujú používateľom vytvárať vzorce, manipulovať s údajmi a zdieľať aktualizácie v reálnom čase.
Aj keď to nie je z hľadiska funkčnosti vždy také rozsiahle ako Office 365, G Suite je užitočný a pohodlný spôsob vytvárania obsahu online. Asi najväčšou výhodou služieb Dokumenty Google a celej služby G Suite je to, že je ich použitie bezplatné. Tiež sa nám páči, že všetok váš obsah môže žiť online (alebo lokálne, ak chcete). Všetko, čo musíte urobiť, je vytvoriť si účet Google, aby ste mohli využívať všetky výhody.