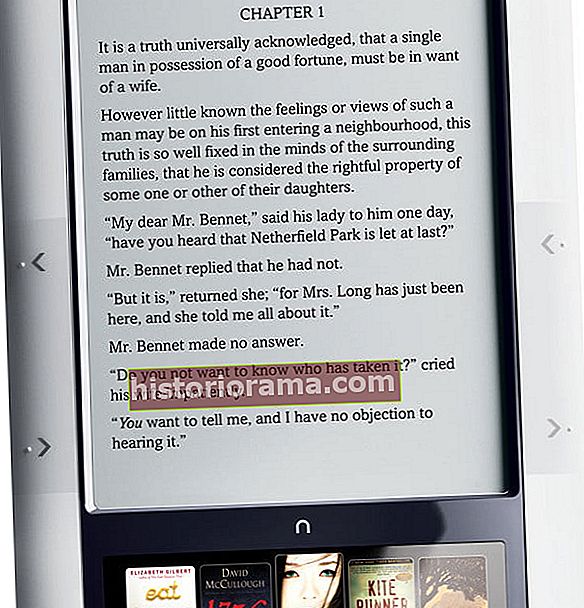Mnoho ľudí trávi veľa času úschovou svojich pevných diskov alebo ich dokonca upgradom, ale nie každý deň sa ich pokúsite úplne vyčistiť. Ak plánujete výmenu počítača, pravdepodobne nechcete, aby všetky citlivé informácie skončili v rukách cudzej osoby.
Aj keď môže byť zložité utrieť pevný disk na PC alebo Mac, poskytli sme všetky kroky, ktoré sú potrebné na splnenie úlohy, aby bola vaša identita a informácie v bezpečí.
Ako vymazať jednotku v systéme Windows
Krok 1: Stiahnite si gumu

Niekoľko aplikácií zvládne vynikajúcu prácu s utieraním pevného disku alebo SSD, ale guma je náš obľúbený. Je to zadarmo, intuitívne a komplexné. Pretože je potrebné spustiť ho v systéme Windows, nemôžete vymazať disk, z ktorého ho spúšťate. Ak nemáte alternatívny disk na zavedenie, môžete zvážiť alternatívny nástroj ako DBAN.
Stiahnite si gumu z oficiálnych stránok a nainštalujte ju ako ktorúkoľvek inú aplikáciu.
Krok 2: Vytvorte novú úlohu
Otvorte aplikáciu Guma. Kliknite pravým tlačidlom myši (alebo klepnite a podržte) na hlavnej obrazovke Vymazať plán okno. VyberteNová úloha. V okne, ktoré sa zobrazí, skontrolujte Spustiť manuálne je vybratá a potom vybertePridať údaje v spodnej časti okna. ZmeniťCieľový typ na váš výber podľa vášho výberu.
Krok 3: Vyberte metódu vymazania

Existuje niekoľko spôsobov mazania, z ktorých každý má svoje konkrétne výhody. Aby to nebolo jednoduché, a Pseudonáhodné údaje (1 prechod) postačuje na základné osobné informácie a disky SSD. Ak však utierate pevný disk alebo máte obavy z obnovy všetkého konkrétneho z vášho disku, viac priechodov znamená, že je menšia šanca na obnovenie týchto údajov, takže si pre väčšiu pohodu vyberte jednu s viacerými priechodmi.
Krok 4: Spustite úlohu

Aj keď môžete nastaviť, aby sa úlohy spúšťali automaticky alebo v naplánovanom čase, túto sme nastavili manuálne, aby sme mali možnosť všetko skontrolovať. Uistite sa, že všetky dáta, ktoré si nemôžete dovoliť stratiť, sú bezpečne zálohované a že ste pre túto úlohu vybrali správny spôsob disku a vymazania.
Ak ste presvedčení, že je všetko pripravené, kliknite pravým tlačidlom myši na úlohu v aplikácii Guma a potom vyberteSpustiť teraz.
Alternatíva: Vytrite disk Windows pomocou interných nástrojov

V systéme Windows 10 existuje natívna možnosť na vymazanie ďalšej jednotky. Nie je to rovnaká úplná sada možností, ako má guma, ale je to praktická možnosť na vyčistenie sekundárnej jednotky. Aj ja som rýchly.
Krok 1: Do vyhľadávacieho panela systému Windows 10 zadajte „This PC“. Vyhľadajte možnosť prejsť do aplikácie Tento počítač a vyberte ju.
Krok 2: V novom okne vyhľadajte v dolnej časti Zariadenia a disky, kde sa zobrazia všetky vaše súčasné disky. Pravým tlačidlom myši kliknite na jednotku, ktorú chcete vymazať, a potom vyberte Formát. Týmto sa disk vymaže a preformátuje podľa vašich požiadaviek.
Krok 3: Zobrazí sa nové okno formátovania. Toto poskytne možnosti na kontrolu kapacity disku, pridelenia, názvu a ďalších. Ak je to možné, vyberte správne možnosti pre disk a potom vyberte Štart keď budeš pripravený. Majte na pamäti, že by ste nemali robiť kontrolu Rýchly formát ak chcete, aby vaše údaje nebolo možné obnoviť.
Teraz by ste mali mať prázdny a naformátovaný disk. Majte na pamäti, že to nebude fungovať na vašom primárnom disku Windows - to by pre Windows t0 bolo príliš ľahké jeho samotné mazanie. Existujú spôsoby, ako obnoviť výrobné nastavenia aj primárnej jednotky.
Ako vymazať disk v počítači Mac
Krok 1: Spustite program Disk Utility
 Apple
Apple Vstavaný nástroj na mazanie diskov v systéme MacOS je fantastický a na priemerné utieranie pevného disku viac než dosť. Prístup k nemu získate zavedením systému MacOS Recovery zapnutím a podržaním počítača Mac Command + R. Stále držte, kým neuvidíte logo Apple alebo glóbus. Okno nástroja MacOS by sa malo otvoriť krátko potom.
Zo zoznamu možností vyberte Disk Utility.
Krok 2: Vyberte disk, ktorý chcete vymazať
Vybertevyhliadka z horného pruhu ponuky a potomZobraziť všetky zariadenia. V ľavej ponuke vyberte disk, ktorý chcete vymazať.
Krok 3: Vyberte možnosti vymazania
 Apple
Apple Vyberte ikonuVymazať kartu v hornom menu. Po vymazaní zväzku vyberte nový názov. Vyber APFS formáte, pokiaľ neplánujete inštaláciu verzie MacOS pred High Sierra na disku neskôr (v takom prípade vyberte Mac OS Extended). Pre schému vyberte Mapa oddielov GUID.
Ak vymazávate disk SSD, prejdite na ďalší krok. Ak používate pevný disk, môžete mazanie trochu zvýšiť produktivitu. Urobíte tak výberom položkyMožnosti zabezpečeniaa pomocou posúvača na nasledujúcej stránke môžete zmeniť počet prechodov, ktoré nástroj na vymazanie vykoná po jednotke. Stačí ich viac a všetko nad tri sa pravdepodobne považuje za prehnané.
Krok 4: Vymažte údaje
Ak ste si istí, že ste zálohovali všetky dôležité údaje (po tomto kroku už nebude možné vrátiť sa späť), vyberte ikonu Vymazať.
Fyzicky zničte disk

Alternatívnym krokom k vyššie uvedenej digitálnej metóde odstraňovania údajov, alebo sekundárnym spôsobom, ak sa chcete dvojnásobne ubezpečiť, že vaše údaje nie sú nikým obnoviteľné, je fyzicky zničiť disk.
Pokiaľ viete, čo robíte, môžete skutočne odstrániť fyzický pevný disk a disky, ktoré ukladajú údaje do vášho zariadenia. Po vybratí disku môžete povrchy pieskovať alebo opakovane do neho naraziť kladivom. Rovnaký účinok bude mať navyše trenie magnetu vzácnych zemín o disk. Tieto tri možnosti nakoniec spôsobia, že údaje budú nečitateľné.
SSD disky sú trochu iný príbeh. Vďaka spôsobu, akým moderné disky SSD ukladajú údaje, sa dá mnoho údajov ešte získať, ak vyskúšate vŕtanie otvorov alebo dokonca rozbíjanie kladivom. Ak sa chcete ubezpečiť, že nie je možné prehodnotiť absolútne žiadne údaje o jednotke, musíte urobiť ďalšie opatrenia. Pre ľahkú opravu niektorí ľudia pevný disk zašifrujú a jednoducho vyhodia. Bez šifrovacieho kľúča nebude priemerný zlodej nikdy schopný dať údajom zmysel.
Svoje disky SSD môžete samozrejme kedykoľvek vziať k odborníkovi. Tieto spoločnosti používajú priemyselné mixéry alebo perforačné zariadenia (ako napríklad železná panna pre váš pevný disk) na ich zničenie a to nielen na záchranu akýchkoľvek údajov.