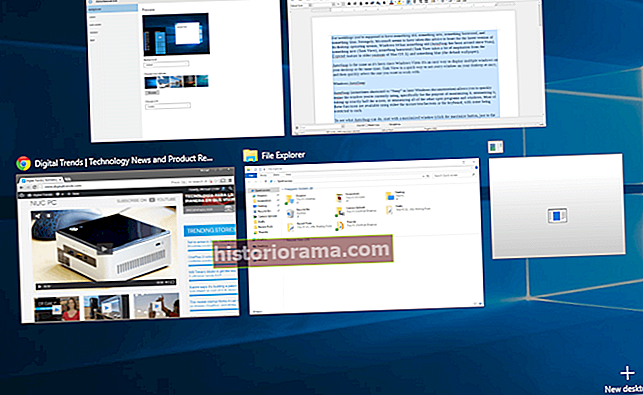Photoshop je program grafického dizajnu rovnako ako editor fotografií, ktorý obsahuje prácu s textom. Pridávanie a úprava textu vo Photoshope je jednoduché, hneď ako sa dozviete, kde sú všetky ovládacie prvky, a niekoľko ďalších trikov. Tu je postup, ako pridať a upraviť text vo Photoshope.
Textové nástroje Photoshopu

Väčšina práce s textom vo Photoshope je jednoduché vyhľadanie a rozpoznanie ikon. Tu sú nástroje, ktoré môžete použiť na pridanie alebo úpravu textu vo Photoshope.
 | Textový nástroj (nachádza sa v paneli nástrojov vľavo) |
 | Nástroj na presun (umiestnený v paneli nástrojov vľavo) |
 | Zmeňte orientáciu textu |
 | Zmeňte veľkosť textu |
 | Vytvorte zdeformovaný text |
 | Zmeňte farbu textu |
 | Otvorte panely znakov a odsekov |
Ako pridať text vo Photoshope
1. Kliknite na ikonu T na ľavom paneli nástrojov.
Predvolená možnosť je bežný vodorovný text - toto je možnosť, ktorú väčšina bude často používať. Ak kliknete a držíte na Textový nástroj ikonu, otvoríte však podponuku, ktorá má niekoľko rôznych možností vrátane zvislého textu. The Typ Maska nástroj - ktorý má vodorovnú a zvislú možnosť - vytvorí výber fotografie v tvare textu. Túto možnosť použite, ak chcete namiesto ukladania textu na fotografiu vytvárať slová, ktoré sú vyplnené vašou fotografiou.
2. Nakreslite rám na plátno zhruba tam, kde chcete, aby bol text.
Pri pridávaní textu a formátovania môžete upraviť jeho polohu kliknutím a potiahnutím jedného z malých políčok v rohoch alebo na stredných okrajoch, aby ste zmenili veľkosť poľa.
3. Upravte typ písma a veľkosť písma v hornej časti.
 Keď je textové pole aktívne, v hornej časti obrazovky sa zobrazia možnosti písma. Úprava písma a veľkosti písma je obdobou práce v textovom editore - stačí si vybrať z rozbaľovacej ponuky alebo napísať veľkosť alebo názov písma. Ak kliknete a podržíte ikonu Veľkosť textu ikona - ten s dvoma rozdielnymi veľkosťami Ts - a pohybom kurzora doľava alebo doprava môžete rýchlo upravovať veľkosť textu v malých prírastkoch. Farbu textu je možné upraviť zvýraznením textu a výberom novej farby v dolnej časti panela s nástrojmi na ľavej strane alebo z farebného poľa vedľa možností zarovnania odsekov v hornej časti.
Keď je textové pole aktívne, v hornej časti obrazovky sa zobrazia možnosti písma. Úprava písma a veľkosti písma je obdobou práce v textovom editore - stačí si vybrať z rozbaľovacej ponuky alebo napísať veľkosť alebo názov písma. Ak kliknete a podržíte ikonu Veľkosť textu ikona - ten s dvoma rozdielnymi veľkosťami Ts - a pohybom kurzora doľava alebo doprava môžete rýchlo upravovať veľkosť textu v malých prírastkoch. Farbu textu je možné upraviť zvýraznením textu a výberom novej farby v dolnej časti panela s nástrojmi na ľavej strane alebo z farebného poľa vedľa možností zarovnania odsekov v hornej časti.
Úprava textu však predstavuje viac než len veľkosť písma a veľkosť, ktoré sú ľahko dostupné v hornej časti obrazovky. Kliknite na ikonu Súbor ikony na hornom paneli nástrojov otvoríte panely znakov a odsekov. Od tejto chvíle môžete vykonávať pokročilejšie úpravy, napríklad vytvárať odseky s dvojitým riadkovaním alebo meniť iba šírku alebo výšku textu pomocou možností vertikálneho a horizontálneho mierky.
4. Pomocou možností warp ohnite text (voliteľné).
 Hillary K. Grigonis / Digitálne trendy
Hillary K. Grigonis / Digitálne trendy Ak potrebujete, aby sa text ohýbal tak, aby zodpovedal fotografii, napríklad zalamoval slová okolo okrajov objektu, mali by ste použiť nástroj na deformáciu. Prístup k možnostiam osnovy získate kliknutím na ikonu Warpikona - vyzerá to ako krivé T cez vrchol kopca. V rozbaľovacom okne vyberte požadovaný tvar z rozbaľovacej ponuky štýlu. Potom použite posúvače na ďalšie vylepšenie tvaru.
5. Pomocou 3D tlačidla (voliteľné) vytvorte zlé slovo.
Chýba slovo art alebo vytvára 3D grafika? Pomocou ikony 3D v hornej časti urobte text 3D. Kliknite Áno keď sa kontextové okno spýta, či chcete prepnúť na 3D pracovný priestor a experimentovať s novými 3D nástrojmi v priečinku Vlastnosti panel vpravo.
Ako upravovať text vo Photoshope
Po vytvorení textu môžete na úpravu textu použiť niekoľko rôznych nástrojov. Bez niekoľkých trikov môže byť ťažké vybrať text v dokumentoch s viacerými vrstvami.
1. Uistite sa, že môžete skutočne upraviť svoj text.
Typické textové pole sa dá ľahko upraviť. Ak ale pracujete s textovou maskou, rastrovaným typom alebo typom, ktorý sa už zmenil na objekt alebo vrstvu, nemôžete upravovať, čo hovorí text. Je to preto, že tieto procesy premieňajú text na pixely a Photoshop ich už nerozpozná ako typ. Po kliknutí z nej tiež nemôžete upravovať textovú masku. Ak ste otvorili existujúci dokument, nebudete môcť text upravovať - na zachovanie možnosti úpravy textu sú potrebné súbory PSD. Nemôžete otvoriť PDF - pokiaľ nejde o PDF Photoshopu so zachovanými možnosťami úprav - stačí kliknúť a upraviť text vo Photoshope. V takom prípade by ste museli odstrániť text a pridať nové textové pole.
2. Kliknite na text.
Text, ktorý je možné stále upravovať, jednoducho kliknite na ikonu Textový nástroj a potom kliknite na text, aby ste získali prístup k rôznym možnostiam. Možno budete musieť najskôr zvoliť textovú vrstvu a skryť ďalšie, ak máte v súbore veľa vrstiev. Klikni na Vrstvy panel vpravo. Textové vrstvy majú ikonu T a sú zvyčajne pomenované podľa textu vo vnútri tejto textovej vrstvy. (Nemôžete nájsť panel vrstiev? Kliknite na ikonu F7 kľúč.)
3. Ak chcete presunúť text, vyberte nástroj so šípkami v hornej časti panela s nástrojmi vpravo.
Uistite sa, že je vybratá textová vrstva, potom kliknite na text a posúvajte ho.
Čo s použitím nástrojov na maľovanie alebo klonovanie?
Ak chcete použiť štetec, klonovať, mazať alebo maľovať lopatu, musíte najskôr vykresliť text. Po vykreslení však na neho nemôžete kliknúť, aby ste jednoducho upravili jeho text alebo zmenili písmo. Ak chcete vykresliť text, pri vybranej textovej vrstve prejdite na Typ> Rastrovanie typovej vrstvy.
Súbory s textom by sa mali uložiť ako PSD, aby ste ich mohli neskôr upraviť
Kedykoľvek pracujete s textom vo Photoshope, uložte si dve verzie - jednu ako PSD pre prípad, že sa budete musieť neskôr vrátiť a upraviť text, a druhú pre akýkoľvek typ súboru, ktorý potrebujete zdieľať, napríklad JPEG, PDF alebo TIFF.