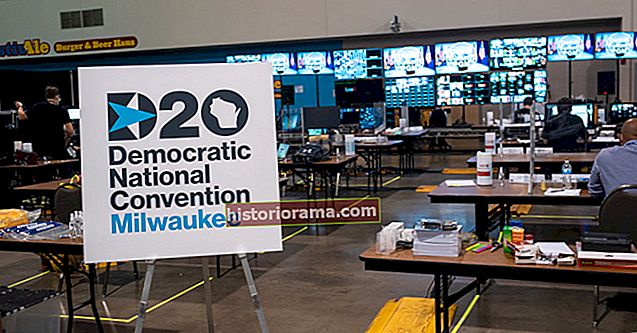Možno bude ťažké odolať najnovšej sérii mobilných produktov Apple, ale pre niektoré sú najnovšie zariadenia Windows Phone lákavejšie vďaka sviežemu OS a veľmi pôsobivým fotoaparátom vybaveným najlepšími telefónmi Lumia. Aj keď platforma nemusí ísť do špičky s ostatnými operačnými systémami v každej kategórii, smartphony so systémom Windows sa bavia zábavne, ponúkajú vysokú úroveň prispôsobenia vďaka Live Tiles a zdravú a rastúcu knižnicu aplikácií. Získate tiež Cortanu, najnovšieho a najväčšieho konkurenta Siri, a robustnú integráciu s ekosystémom Windows. Jednoducho povedané, Microsoft nalial neuveriteľné množstvo času do zdokonaľovania svojho najnovšieho operačného systému a finálny produkt predvádza tvrdú prácu.
Možno bude ťažké odolať najnovšej sérii mobilných produktov Apple, ale pre niektoré sú najnovšie zariadenia Windows Phone lákavejšie vďaka sviežemu OS a veľmi pôsobivým fotoaparátom vybaveným najlepšími telefónmi Lumia. Aj keď platforma nemusí ísť do špičky s ostatnými operačnými systémami v každej kategórii, smartphony so systémom Windows sa bavia zábavne, ponúkajú vysokú úroveň prispôsobenia vďaka Live Tiles a zdravú a rastúcu knižnicu aplikácií. Získate tiež Cortanu, najnovšieho a najväčšieho konkurenta Siri, a robustnú integráciu s ekosystémom Windows. Jednoducho povedané, Microsoft nalial neuveriteľné množstvo času do zdokonaľovania svojho najnovšieho operačného systému a finálny produkt predvádza tvrdú prácu.
Náhle odbočenie z vlajkovej lode spoločnosti Apple na spoločnosť Microsoft však nie je vždy najjednoduchšia úloha. Počas potenciálnych rokov vlastníctva ste pravdepodobne zhromaždili množstvo dôležitých kontaktov, vzácnych fotografií a iného obsahu. Našťastie pre vás, máme všetko, čo potrebujete vedieť, aby bol prechod bezproblémový. Nasleduje náš podrobný sprievodca, ako preniesť všetko z vašich kontaktov a e-mailov na vaše fotografie a hudbu z iPhone do nového Windows Phone. Bohužiaľ, pokiaľ ide o aplikácie, ste na to sami.
Súvisiace:Všetko, čo vieme o systéme Windows Phone 8.
Krok 1: Prenos kontaktov
Existuje niekoľko spôsobov, ako preniesť kontakty z iPhonu do nového Windows Phone. Ak ste si založili online účet ako Facebook, Google alebo Outlook, vaše kontakty by sa mali synchronizovať automaticky, akonáhle aktivujete nový smartphone. Používatelia Outlooku majú dokonca možnosť synchronizovať svoje kalendáre s počítačom a po aktivácii ich potom nahrať do svojho nového telefónu.
Aj keď ste svoje kontakty z iPhone nesynchronizovali s online účtom, stále ich máte možnosť preniesť do nového telefónu. Jednoducho vyhľadajte v obchode App Store aplikáciu, ktorá vám umožní ukladať kontakty z iPhonu do tabuľky programu Excel alebo do súboru CSV, napríklad ExcelContacts Lite alebo Contacts Sync. Tieto dva ľahko zálohujú vaše kontakty na iPhone a výslednú tabuľku môžete poslať e-mailom sami sebe. Nezabudnite ho otvoriť na pracovnej ploche, aby ste zaistili presnosť súboru.
Potom otvorte zoznam kontaktov na Outlook.com a kliknite na Spustite importpred výberom pod sekciou Importovať kontaktyIné na pravej strane a nakoniec vyhľadajte uložený súbor CSV. Po aktivácii by sa kontakty mali synchronizovať s Windows Phone.
 ExcelContacts Lite
ExcelContacts Lite Poznámka: Spoločnosť Microsoft tiež ponúka svojho Sprievodcu synchronizáciou, ktorý pomáha synchronizovať kontakty alebo iné informácie, ak sú uložené netradičným spôsobom. Jednoducho odpovedzte na niekoľko otázok prostredníctvom stránky Sprievodca synchronizáciou a nechajte ju, aby určila najlepší spôsob prenosu vašich informácií.
Krok 2: Prenos hudby
V závislosti od umiestnenia vašej hudby na vašom iPhone by malo prístup k nej na vašom novom telefóne so systémom Windows Phone trvať iba pár krokov. Akákoľvek hudba uložená v Spotify, Pandora, Last.fm alebo v iných aplikáciách internetového rádia by sa mala synchronizovať s vaším Windows Phone po stiahnutí a prihlásení do príslušnej aplikácie.
Ak máte vo svojom iPhone uloženú hudbu cez iTunes, jednoducho synchronizujte svoje nové zariadenie s iTunes. Za týmto účelom si stiahnite a nainštalujte aplikáciu Windows Phone pre PC alebo Mac. Po nainštalovaní spustite program a vyberteiTunes pod Synchronizujte hudbu, videá a ďalšie Ponuka. Aplikácia vám potom ponúkne možnosť skopírovať si knižnicu iTunes do vášho Windows Phone.

Krok 3: Preneste svoje fotografie a videá
Používateľom cloudových služieb, ako sú OneDrive alebo Dropbox, trvá prenos fotografií a videí do nového Windows Phone pár minút. Jednoducho nahrajte všetky fotografie alebo videá zo starého iPhonu do niektorej z cloudových služieb a po aktivácii Windows Phone nainštalujte potrebnú aplikáciu a stiahnite si svoje súbory.
V Dropboxe jednoducho klepnite na tri bodky v pravom hornom rohu hlavnej obrazovky aplikácie, vyberte modrú farbuNahraťprepojte so znamienkom plus vedľa neho a pred klepnutím zvýraznite fotografie alebo videá, ktoré chcete nahraťNahraťešte raz. Potom chyťte aplikáciu Dropbox na telefóne so systémom Windows, prihláste sa a stiahnite si fotografie z hlavného rozhrania Dropboxu. Microsoft OneDrive funguje podobným spôsobom a umožňuje vám nahrávať fotografie a videá do zariadenia iPhone a sťahovať ich do zariadenia so systémom Windows. Cloudové služby predstavujú najrýchlejší a najjednoduchší spôsob prenosu nielen fotografií a videí, ale aj všetkých súborov, ktoré máte v telefóne.

Nerobte si však starosti, ak nemáte prístup k aplikácii cloudovej služby - do nového telefónu je stále možné preniesť všetky vaše fotografie a videá. Jednoducho pripojte svoj iPhone k počítaču PC alebo Mac pomocou kábla USB a otvorte fotografickú aplikáciu, napríklad iPhoto (Mac OS X) alebo Photo Gallery (Windows). Oba programy ponúkajú natívne nástroje na importovanie fotografií z vášho iPhone na pevný disk počítača. Jednoducho synchronizujete telefón a nahráte fotografie.
Krok 4: Nastavenie e-mailu
Takmer bez ohľadu na to, kde je váš e-mail hostený, je ľahké synchronizovať preferovaného poštového klienta s novým telefónom Windows Phone. Najlepšie je, že nastavenie e-mailového účtu na vašom novom zariadení nevyžaduje ani prenos dát, ani informácií zo starého iPhonu. Vo Windows Phone prejdite do zoznamu aplikácií a vyberteNastavenie.Potom kliknite nae-mail + účty,vybertepridať účet,a vyberte ten, ktorý je pre vás relevantný. V tomto okamihu budete potrebovať svoje používateľské meno a heslo, ale inak to je všetko.

Krok 5: Deaktivácia služby iMessage
Jednou z najväčších funkcií iPhonu je schopnosť posielať ostatným používateľom iOS alebo OS X iMessage. Akonáhle však deaktivujete svoj iPhone a prepnete na nový Windows Phone, váš účet iMessage zostane prihlásený cez vaše Apple ID. To vám bráni v prijímaní správ od všetkých vašich kontaktov, ktorí vám posielajú správy prostredníctvom zariadenia Apple. Ak chcete deaktivovať službu iMessage, otvorte hlavnú ponuku nastavení zariadenia iPhone a klepnite naSprávyblízko stredu stránky a prepínač prepnite priamo do pravej časti stránkyiMessage možnosť. Po deaktivácii prerušíte spojenie so servermi iMessage od spoločnosti Apple, aby ste v budúcnosti nezmeškali žiadne dôležité texty.

[Obrázok hlavičky s láskavým dovolením Tanjala Gica / Shutterstock]