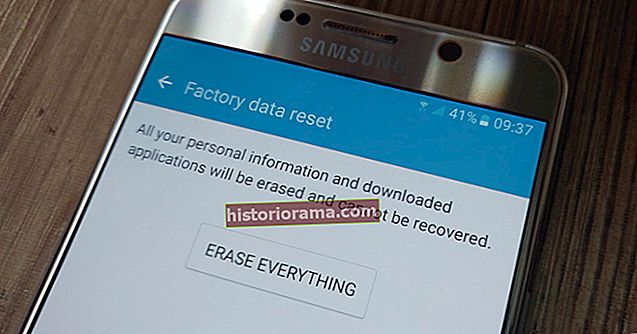Pre mnohých používateľov počítačov Mac sú oznámenia užitočné a vítané. Umožňujú vám, aby ste nezmeškali nič, čo môže alebo nemusí byť dôležité, ale sú chvíle, kedy si prajete, aby vás upozornenia nechali len tak. Našťastie je ich vypnutie veľmi jednoduché.
Toto sú vaše podrobné pokyny na vypnutie upozornení. Existuje viac ako jeden spôsob, ako to urobiť, a všetky vám ukážeme. Nezabudnite ich znova zapnúť po dokončení vášho času.
Ako manuálne zapnúť režim Nerušiť
Najjednoduchší spôsob, ako vypnúť notifikácie pre Mac, je použitie režimu Nerušiť. Toto stlmí upozornenia, takže ich nebudete vidieť ani počuť (môžete si ich však zobraziť otvorením Centra upozornení). Môžete to vyvolať rôznymi spôsobmi.
Krok 1: Najjednoduchší spôsob, ako povoliť funkciu Nerušiť, je podržať Možnosť kľúč (označený ako Alt na niektorých počítačoch Mac) a kliknite na ikonu Ikona centra upozornení. Je to ikona úplne vpravo na paneli s ponukami, ktorá vyzerá ako tri riadky naskladané na seba.

Krok 2: Ikona centra upozornení sa zmení z čiernej na sivú. To znamená, že je zapnutá funkcia Nerušiť. Zostane zapnutá do polnoci alebo kým ju nevypnete.
Krok 3: Prípadne existuje iný spôsob, ako zapnúť režim bez vyrušení. Prejdením prstom doľava z pravého okraja trackpadu - tým sa dostanete do centra oznámení.

Krok 4: Prejdením prstom nadol sa v hornej časti Centra upozornení zobrazia dve možnosti: Nočná zmena a Nevyrušujte.
Krok 5: Kliknite na číselník vedľa Nevyrušujte zapnúť. Rovnako ako v prípade predchádzajúcej metódy to umožní túto funkciu až do polnoci alebo kým sa ju nerozhodnete vypnúť.

Krok 6: Nakoniec, ak vám ani jedna z dvoch vyššie uvedených metód nevyhovuje, môžete si vytvoriť vlastnú klávesovú skratku. Otvorte Predvoľby systému a kliknite na ikonu Klávesnica, potom kliknite na ikonu Skratky tab. V ľavom stĺpci kliknite na Riadenie misie, potom začiarknite políčko vedľa Zobraziť oznamovacie centrum a zadajte požadovanú skratku. Po dokončení zavrite Predvoľby systému.
Ako naplánovať automatické vyrušovanie
Ak viete, že budete počas dňa zaneprázdnení v stanovených časoch a nechcete, aby vás v tomto období rušili upozornenia, môžete naplánovať automatické zapnutie režimu Nerušiť.
Krok 1: Kliknite na logo Apple v ľavom hornom rohu obrazovky a potom kliknite na položku Predvoľby systému. Prípadne kliknite na ikonu Predvoľby systému v Docku; vyzerá to ako sada šedých zubov.
Krok 2: Odtiaľto kliknite na ikonu Oznámenia.
Krok 3: V sekcii Upozornenia kliknite na ikonu Nevyrušujte v hornej časti ľavého bočného panela.

Krok 4: Existuje niekoľko možností. Funkciu Nerušiť môžete nechať zapnúť v stanovených časoch (napríklad počas pracovnej doby, ak na svoju prácu používate Mac), alebo keď je displej v režime spánku alebo uzamknutia. Môžete ju tiež povoliť, keď sa displej vášho Macu zrkadlí na televízory a projektory, aby vás film alebo prezentácia nerušili.
Krok 5: Ak chcete umožniť ľuďom, aby vám volali, keď je zapnutá funkcia Nerušiť, začiarknite políčko vedľa Povoliť hovory od všetkých. Môžete sa tiež rozhodnúť povoliť iba opakované hovory, a to pre prípad, že sa vás niekto pokúša kontaktovať s niečím urgentným.
Ako vypnúť upozornenia pre určitú aplikáciu
Režim Nerušiť je užitočný, ale stlmí upozornenia z každej aplikácie na počítači Mac. Ak chcete zabrániť bzučaniu iba jednej alebo dvoch aplikácií, môžete použiť inú metódu.
Krok 1: Znova prejdite do tých istých systémových predvolieb a kliknite Oznámenia.
Krok 2: V ľavom stĺpci vyberte aplikáciu, ktorej upozornenia chcete blokovať.

Krok 3: Kliknite na číselník vedľa Povoliť upozornenia od [názov aplikácie] tak, že sa posunie doľava a zošedne. To znamená, že upozornenia sú teraz pre túto aplikáciu blokované.

Krok 4: Prípadne môžete povoliť upozornenia z tejto aplikácie, ale skryť ich v Centre upozornení, aby nikdy nenarúšali vašu prácu. Pod Štýl upozornenia [názov aplikácie], kliknite Žiadne. Ďalej zrušte začiarknutie políčok vedľa Zobraziť ukážku upozornenia, Ikona aplikácie odznak a Prehrať zvuk pre upozornenia.
Takto zabránite vyrušovaniu upozorneniami tejto aplikácie, ale stále vám umožní dohnať ich v Centre upozornení, keď máte menej času.