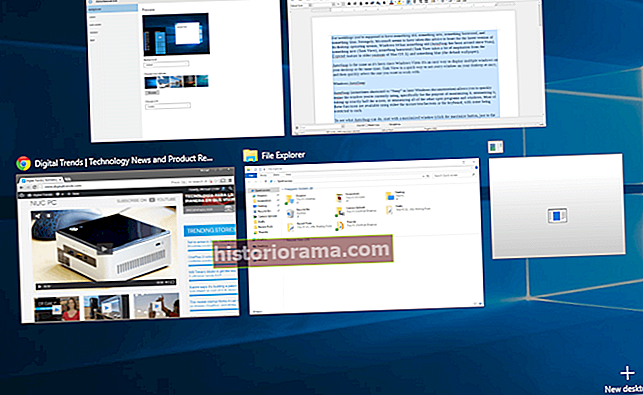Ak máte záujem sledovať, ako vaši obľúbení hráči predvádzajú svoje schopnosti na Twitchi, ale jednoducho nemáte čas na ich sledovanie v reálnom čase, nehľadajte ďalej! Zhromaždil som a zostavil niekoľko rôznych spôsobov, ako môžete tieto streamy zaznamenať na neskoršie prezeranie.
Ak máte záujem sledovať, ako vaši obľúbení hráči predvádzajú svoje schopnosti na Twitchi, ale jednoducho nemáte čas na ich sledovanie v reálnom čase, nehľadajte ďalej! Zhromaždil som a zostavil niekoľko rôznych spôsobov, ako môžete tieto streamy zaznamenať na neskoršie prezeranie.
Ak však chcete archivovať svoje priame prenosy, na druhej stránke nájdetePre vysielateľov časť článku, kde som tiež podrobne popísal tento proces.
Pomocou prehrávača médií VLC
Najzrejmejším krokom v tejto metóde je v prvom rade stiahnutie a inštalácia prehrávača médií VLC, ktorý si môžete stiahnuť tu. Postupujte podľa pokynov sprievodcu nastavením a po dokončení si stiahnite a nainštalujte Livestreamer. Za predpokladu, že máte nainštalovaný Windows, môžete si stiahnuť inštalátor priamo kliknutím tu.
Opäť postupujte podľa pokynov sprievodcu nastavením. Potom sa veci stanú technickými. Keď už máte oba programy v rukách, otvorte príkazový riadok. Môžete to urobiť v systéme Windows 10 zadanímPríkazový riadok do CortanySpýtaj sa čokoľvek vyhľadávacia lišta. Podobne aj v systéme Windows 8.1 nájdete príkazový riadok zadaním jeho názvu na obrazovke ponuky Štart.
Pri otvorenom príkazovom riadku zadajte frázulivestreamer //www.twitch.tv/digital_trends high. Samozrejme, zmeňte adresu URL na adresu kanála, ktorý sa pokúšate zaznamenať. Ďalej môžete meniťvysoká dozdrojnahrávať stream v maximálnej kvalite alebo ho môžete upraviť podľa svojich preferencií v medziach samotného zdrojového videa.

Ak to urobíte s kanálom, ktorý je momentálne online, spustí sa inštancia prehrávača VLC doplnená požadovaným priamym prenosom, spredu a uprostred. Keď to bude ťažké prekonať, teraz je čas začať nahrávať. Prejdite naNáradie> Predvoľbyv ponuke v hornej časti obrazovky nájdite ikonuZaznamenajte adresár alebo názov súboru a vybertePrechádzať.

Po výbere adresára pre vaše nahrávanie, ktoré chcete ukončiť, kliknite naUložiť. Ďalej vybertevyhliadka> Pokročilé ovládacie prvky v hornej časti obrazovky. Mali by ste si všimnúť novú sadu nástrojov, ktoré máte k dispozícii.
Keď teraz otvoríte stream v prehrávači VLC, môžete pomocou tlačidla nahrávania vľavo zaznamenať stream do určeného úložiska. Pred nahrávaním hodín obsahu sa však odporúča najskôr otestovať funkčnosť. Nechcete ho stratiť kvôli výpočtovej chybe, však?
So softvérom Open Broadcaster
Ak dávate prednosť použitiu OBS pred VLC na zaznamenávanie streamov, budete chcieť mať nainštalovaný softvér Open Broadcaster. Ak máte Windows, môžete tu iniciovať stiahnutie inštalačného súboru. Prípadne existujú verzie softvéru dostupné pre Linux a OS X na hlavnej webovej stránke OBS.
Najprv je potrebné nainštalovať program, otvoriť ho a prejsť na nastavenie kartu v najvyššom bode obrazovky. Kliknite na ňu a potom kliknite nanastavenieešte raz. Odtiaľ budete chcieť zvoliť cestu k súboru, v ktorom sa budú ukladať zaznamenané streamy. Pod kategóriouNastavenia vysielania, vyhľadajte časť s označenímCesta k súboru. Potom vybertePrechádzať a vyberte, kam chcete svoje súbory uložiť. KlikniteOkaby ste uložili zmeny.

Ak nemáte počiatočné nastavenie v ceste, prejdite do dolnej časti hlavného okna OBS a kliknite pravým tlačidlom myši podZdroje. Potom umiestnite kurzor myši na miestoPridaťa do svojich zdrojov pridajte buď Monitor Capture alebo Window Capture. Program Monitor Capture zaznamená celú vašu obrazovku bez ohľadu na to, čo sa zobrazuje, zatiaľ čo Window Capture sa zameria na jediné aktívne okno, ktoré môžete určiť ručne.

Po pridaní zdroja môžete kliknúť naSpustiť nahrávanie začať nahrávať svoju obrazovku. Po dokončení nahrávania jednoducho stlačteZastaviť nahrávanie. Potom môžete vybraťSúbor>Otvorte priečinok s nahrávkamiv hornej časti zobrazíte výsledky.
Pre vysielateľov
Ak máte v úmysle uložiť si svoje vlastné vysielanie skôr ako vysielanie iných pre budúcu potrebu, existuje niekoľko spôsobov, ako to dosiahnuť, niekoľko z nich podrobnejšie uvádzam nižšie. Medzi ne patrí zabudovaná archívna služba videa na požiadanie od spoločnosti Twitch a dokonca aj softvér Open Broadcaster, ktorý môžete použiť na miestne ukladanie záznamov. Bez ohľadu na to, ktorá metóda vám najviac vyhovuje, s týmto praktickým sprievodcom sa dozviete, ako uchovať vaše milované herné momenty pre ďalšie generácie! .. Alebo aspoň na pár týždňov.
Povolenie archivácie videa na požiadanie
Najrozšírenejšou metódou na ukladanie živých vysielaní Twitch, ktorú poznám, je povolenie integrovaného systému VOD služby, ktorý na rozdiel od alternatívnych metód nevyžaduje použitie aplikácií tretích strán. Aj keď je video na požiadanie zabudované do infraštruktúry Twitch, je predvolene predvolene zakázané. Ak to chcete vyriešiť, budete chcieť prejsť na stránku nastavení uvedenú v zozname kanálov a videí.
Až tam budete, posúvajte sa nadol, kým neuvidíte slová „Automaticky vysielať môj archív“. Alebo ak ste ako ja a máte problém s rozoznávaním čohokoľvek v monochromatických odtieňoch textu, stlačte súčasne klávesy Ctrl a F a zadajte to do vyhľadávacieho panela, ktorý sa zobrazí v pravom hornom rohu. Kliknutím na políčko vľavo od uvedeného textu povolíte automatickú archiváciu vysielania.

Ak sa chcete ubezpečiť, že sa zmeny uložia, pokračujte výberom Uložiť zmeny v dolnej časti stránky.

Odteraz sa vysielania budú ukladať pre ďalšie použitie. Či už je to kvôli upokojeniu fanúšikov, ktorí mohli zmeškať váš pôvodný stream, alebo kvôli tomu, aby boli zábery po ruke pre osobnú kontrolu, nastavenie Twitch na automatickú archiváciu vašich vysielaní je celkovo najjednoduchším spôsobom, ako uchovať váš starší obsah. Je to nanešťastie tiež najbežnejšie.
Predplatiteľom Twitch Turbo a tým, ktorí sú zaregistrovaní v partnerskom programe Twitch, bude pre každé archivované video pridelených 60 dní úložiska. Pravidelným neplatiacim vysielateľom budú videá vymazané po 14 dňoch. Zo svetlej stránky sú zvýraznenia navždy uložené vo vašom kanáli. Zvýraznenie vysielania vám umožní orezať video na 2-hodinový alebo menší segment pôvodného streamu.

Ak chcete vytvoriť zvýraznenie, prejdite do svojho profilu a vyberte ikonu Minulé vysielania tab. Potom kliknite na archivované video, ktoré chcete zvýrazniť, a narazíte na dve značky, pomocou ktorých môžete zvoliť začiatočný a konečný bod konkrétneho segmentu, ktorý chcete uložiť. Keď vyberiete zvýraznenie, pokračujte a kliknite na „Popísať zvýraznenie“. Potom sa zobrazí výzva na vyplnenie niektorých informácií o vašom videu vrátane názvu, popisu, jazyka a hry uvádzanej vo zvýraznenom videu.
Po dokončení vyberte Vytvorte zvýraznenie. Zobrazí sa výzva na dve textové polia, jedno s adresou URL, na ktorej je možné zvýraznenie získať verejne, a druhé s vloženým odkazom na použitie na vašom webe. V tomto okamihu sa vaše zvýraznenie uložilo oddelene od dočasného vysielania VOD bez obmedzenia dátumom vypršania platnosti.
Lokálnym nahrávaním vysielania na pevný disk
Táto možnosť je o niečo komplikovanejšia. Na to, aby to fungovalo, je v prvom rade potrebný vysielací softvér tretích strán. Našťastie, na rozdiel od predchádzajúcej metódy, budete môcť natrvalo ukladať prúdy v plnej dĺžke na pevný disk bez obmedzení uložených archívnou službou VOD od spoločnosti Twitch, takže ak v tom uvidíte hodnotu, majte so mnou a urobím toto je čo najjednoduchšie.
Pokiaľ ide o softvér, budete potrebovať buď OBS (Open Broadcaster Software), XSplit, alebo prakticky akúkoľvek inú streamovaciu aplikáciu s podporou Twitch. Osobne som nemal s OBS nič iné ako pozitívne skúsenosti, ale určite v hlavnej časti v tejto časti pokryjem niekoľko ľahkých návrhov pre ďalšie aplikácie.
S OBS
Po nainštalovaní OBS otvorte softvér a prejdite na kartu nastavení v hornej časti nového okna. Kliknite nastavenie, čím vyvoláte rozbaľovaciu ponuku. Potom kliknite na ikonunastavenieešte raz. Spustí sa nové okno. Odtiaľto vyberte tretiu možnosť označenú zhoraNastavenia vysielania.

Najskôr sa uistite, že sa vedľa zobrazuje značka začiarknutiaAutomaticky ukladať stream do súborove. Pri najdôležitejšom kroku z cesty je čas zvoliť cestu k súboru, to znamená umiestnenie v počítači, kam chcete ukladať zaznamenané streamy. KliknitePrehliadať ... napravo odSúborCesta: a sprievodný panel s adresou.
Odporúča sa zvoliť miesto, ktoré si pamätáte. Možno by dokonca bolo dobré vytvoriť priečinok výhradne pre zaznamenané vysielania, ako je uvedené nižšie. Po vyhľadaní cieľa, do ktorého chcete uložiť svoje vysielanie, môžete určiť vhodný názov súboru pre nahrávku alebo ho môžete nechať prázdny. V takom prípade bude dátum a čas záznamu slúžiť ako predvolený názov videa.

A je to! Teraz, keď začínate svoju streamovaciu expedíciu Twitch, bude každý drahocenný okamih automaticky uložený OBS do vášho preferovaného adresára.
Pomocou Xsplit
So službou XSplit budete mať pred sebou niekoľko možností týkajúcich sa inštalácie. XSplit Broadcaster je určený na všeobecné video vysielanie, zatiaľ čo XSplit Gamecaster poskytuje zážitok zo živého vysielania špecifický pre hry. Podľa vašich potrieb by mal fungovať ktorýkoľvek z týchto programov a bezplatné verzie sú ponúkané v obidvoch verziách, ale na účely tohto tutoriálu budem používať vanilkový program XSplit Broadcaster, pretože nahrávanie je v jeho korešpondentovi zameranom na videohry podstatne jasnejšie.
Najskôr budete chcieť zvoliť adresár, v ktorom sa zaznamenané vysielania lokálne ukladajú na váš pevný disk. Po procese inštalácie otvorte XSplit a vyberteNáradie. Spustí sa rozbaľovacia ponuka, z ktorej budete chcieť vybraťMoje nahrávky…

Odtiaľ sa spustí nové okno, ktoré sa neskôr použije na zobrazenie zoznamu nahrávok. V dolnej časti okna kliknite na tri bodky napravo od označeného panela s adresouPoloha. Potom vyberte priečinok, do ktorého chcete uložiť svoje vysielania.
Ak to nebude možné, zvyšok procesu je celkom jednoduchý. Keď ste pripravení začať nahrávať stream, jednoducho vyberteLokálne nahrávanie podVysielanierozbaľovaciu ponuku kariet. Ak si chcete zahrať s pokročilejšími konfiguráciami, vyberte ikonu nastavení „ozubeného kolieska“ napravo od položkyLokálne nahrávanie položka ponuky.
A to je to ...
To je všetko! Bez ohľadu na spôsob, ktorý ste sa rozhodli zvoliť, vaše streamy Twitch sú teraz uchované pre budúce sledovanie. Na archiváciu vysielania samozrejme existuje množstvo ďalších aplikácií, ktoré je možné použiť. Spravidla v rámci týchto programov nájdete možnosť lokálneho záznamu pod ktorýmkoľvek z nichVšeobecné nastaveniealebo Iné.
Ak máte ďalšie otázky alebo obavy týkajúce sa informácií, ktoré som mohol prehliadnuť, neváhajte a pošlite príspevok do sekcie komentárov pod týmto príspevkom a rád vám pomôžeme.