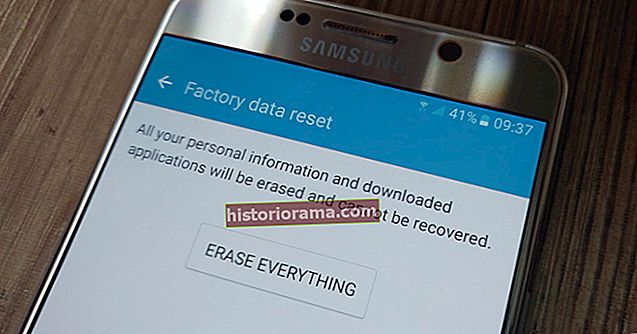Nainštalovali ste si nový MacOS Catalina od Apple do svojho Macu, ale s najnovšou verziou môžete mať problémy. Bohužiaľ sa nemôžete jednoducho vrátiť k Mojave. Downgrade vyžaduje vymazanie primárnej jednotky vášho Macu a preinštalovanie MacOS Mojave pomocou externej jednotky. Ak bol váš počítač Mac pôvodne dodávaný s programom Mojave, môžete preskočiť pokyny pre externú jednotku.
Ďalšie čítanie
- Najlepšie aplikácie pre Mac
- Najlepšie klávesové skratky pre Mac
- Ako zálohovať počítač Mac
Krok 1: Zálohujte si Mac

Predtým si vytvorte aktuálnu zálohu Time Machine, aby ste uložili svoje súbory, alebo poslali všetko do cloudu, nech už je to Dropbox, OneDrive, iCloud atď. Je pravdepodobné, že už máte zálohu pred inštaláciou Cataliny. Ak nie, vytvorte si ich teraz a potom pokračujte ďalším krokom. Ako už bolo uvedené, prechod na nižšiu verziu Mojave si vyžaduje vymazanie disku Mac.
Ak potrebujete pomoc so zálohovaním počítača Mac, postupujte podľa týchto podrobných pokynov.
Krok 2: Povoľte bootovanie z externého média
Tento krok sa vzťahuje na modely MacBook Pro, MacBook Air a Mac mini vydané v roku 2018 a novšie. Vzťahuje sa to aj na iMac Pro vydaný v roku 2017 a novšie. Medzi tieto zariadenia patrí bezpečnostný čip Apple T2 poskytujúci bezpečné spustenie, šifrované úložisko, živé príkazy „Hey Siri“ a ďalšie.
Ak chcete overiť, že máte tento čip, postupujte takto: Tlačidlo Apple> O tomto počítači Mac> Správa o systéme> Ovládač (alebo iBridge).
Ak váš Mac neobsahuje bezpečnostný čip Apple T2, nebudete musieť povoliť bootovanie z externého média. V opačnom prípade reštartujte počítač Mac a podržte kláves Velenie a R klávesy, kým sa zariadenie nespustí do režimu obnovenia.
Pri otvorenom režime obnovenia kliknite na ikonu Verejné služby na paneli nástrojov a potom Startup Security Utility v rozbaľovacej ponuke. Po výzve zadajte prihlasovacie údaje správcu a potom začiarknite políčko vedľa položky Povoliť bootovanie z externého média možnosť uvedená pod Externé bootovanie.
Krok 3: Stiahnite si MacOS Mojave

Budete si musieť vziať MacOS Mojave z Mac App Store. Najlepším spôsobom, ako získať kópiu, je sledovať tento odkaz na počítači Mac, pretože Mojave sa nezobrazuje pri vyhľadávaní v samotnom obchode Mac App Store.
Kliknutím na odkaz by sa mala automaticky načítať stránka produktu Mojave v aplikácii Mac App Store.
Krok 4: Pripravte disk
Ak chcete pokračovať, budete musieť naformátovať externý disk. Pripojte externú jednotku a postupujte podľa tejto cesty:
Vyhľadávač> Aplikácie> Pomôcky> Disk Utility
Vyberte svoju jednotku uvedenú v zozname Vonkajšie a kliknite na ikonu Vymazať tab. Pomenujte disk, vyberte správny formát (MacOS Extended alebo APFS), vyberte položku GUID Partition Map, ak je k dispozícii, a potom kliknite na Vymazať. Vyberte hotový po dokončení formátovania.
Teraz musí byť externá jednotka spustiteľná. Choďte touto cestou:
Vyhľadávač> Aplikácie> Pomôcky> Terminál
Do terminálu zadajte nasledovné. Nezabudnite vymeniť YourExternalDriveName so skutočným názvom disku, ktorý ste vytvorili v kroku formátovania.
sudo / Aplikácie / Inštalácia macOS Mojave.app/Contents/Resources/createinstallmedia –volume / Volumes / YourExternalDriveName
Stlačte tlačidlo Enter / Return kláves po zadaní príkazu. Po výzve budete musieť zadať heslo správcu a potom znak Y. kľúč na potvrdenie.
Krok 6: Vytrite disk Macu
Vďaka systému MacOS Mojave, ktorý je teraz nainštalovaný na externom disku, ste pripravení vymazať disk Mac. Zatiaľ nepripájajte disk. Namiesto toho reštartujte a podržte kláves Velenie a R klávesy, kým sa zariadenie nespustí do režimu obnovenia.
Ďalej kliknite na ikonu Disk Utility možnosť, za ktorou nasleduje ďalej. Na nasledujúcej obrazovke vyberte primárnu jednotku vášho počítača Mac a kliknite na ikonu Vymazať tlačidlo. Podľa pokynov vyberte názov jednotky, formát súboru a mapu oblasti GUID.
Krok 7: Nainštalujte Mojave
Ak sa váš Mac dodáva s MacOS Mojave, reštartujte a podržte kláves Posun, Možnosť, Veleniea R súčasne. Týmto spôsobom sa Mojave automaticky nainštaluje z obrázka umiestneného na vyhradenom oddiele.
V opačnom prípade pripojte svoj Mac k internetu, pripojte externú jednotku a reštartujte pomocou ikony Apple v ľavom hornom rohu. Pri reštartovaní počítača Mac podržte stlačené tlačidlo Možnosť kľúč.
Nasledujúca obrazovka predstavuje zoznam možností spúšťacieho disku. Vyberte svoju externú jednotku, ktorá obsahuje inštalačný program systému MacOS Mojave. Potom kliknite na ikonu ďalej .
Krok 8: Použite Time Machine
Teraz, keď je MacOS Mojave funkčný, chcete použiť Time Machine na obnovenie nastavení a súborov do stavu pred Catalinou.
Reštartujte počítač Mac a podržte stlačené tlačidlo Velenie a R klávesov pre vstup do režimu obnovy. Kliknite na ikonu Obnoviť zo zálohy Time Machine vo vyskakovacom okne Utility pre MacOS. Kliknite ďalej vstúpiť do tohto režimu. Ďalej je ďalší ďalej tlačidlo, na ktorom potvrdíte informácie.
Obnovu zálohy začnite výberom zdroja zálohy. Nakoniec pokračujte výberom najnovšej zálohy Mojave.
Rovnako ako akýkoľvek iný operačný systém, aj váš MacOS môže mať svoj podiel problémov. Možno sa vám nepáčia aspekty aktualizácie Catalina alebo sa vám vyskytujú chyby, ktoré ste s Mojave nemali. V každom prípade vás náš sprievodca vráti späť na základné hodnoty ASAP, aj keď je to intenzívnejšie ako pár kliknutí. Apple našťastie uľahčuje zálohovanie vašich informácií a výmenu vecí, a to aj v prípade, že sa vzdávate najnovšieho operačného systému a bežíte späť na Mojave.