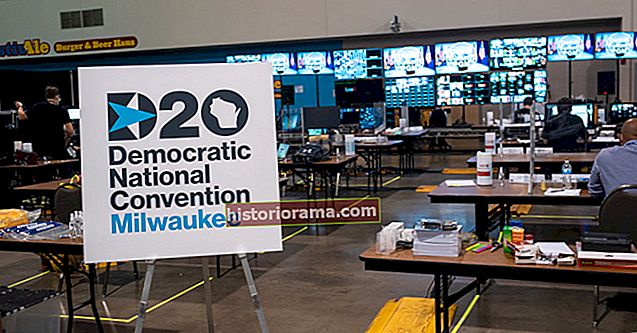Z času na čas zistíte, že pre váš milovaný iPhone je nutný tvrdý reset na továrenské nastavenie a nový štart. Možno váš iPhone potrebuje úplné vymazanie údajov, pretože ho predávate, alebo sa niečo vážne pokazilo a musíte začať odznova. V týchto prípadoch je obnovenie z výroby užitočnou možnosťou. Ak to však neurobíte správne, môžete prísť o všetky svoje údaje a v najhorších prípadoch rozbiť iPhone.
Existuje správny a zlý spôsob resetovania telefónu. Ukážeme vám presne to, čo musíte urobiť, aby ste nestratili všetko.
Je váš iPhone zamrznutý alebo nereaguje? Postupujte podľa nášho sprievodcu, ako resetovať iPhone, aby ste sa mohli znova spustiť a znova spustiť. Mali by ste si tiež prečítať nášho sprievodcu riešením problémov, pretože na vyriešenie problémov s telefónom iPhone môžete podniknúť mnoho krokov, aj keď obnovenie továrenských nastavení problém nevyrieši.
Ako obnoviť továrenské nastavenia iPhone pomocou iCloud

Či už máte iPhone 11 Pro, iPhone XS, iPhone 8, iPhone SE, iPhone 7 alebo 7 Plus alebo ešte starší model, napríklad iPhone 4 alebo 5, najjednoduchší spôsob, ako obnoviť továrenské nastavenie, je používať iCloud.
Krok 1: Pripravte svoj iPhone najskôr zálohovaním



ICloud od spoločnosti Apple je v súčasnosti predvolene zapnutý, keď sa prihlasujete pomocou svojho Apple ID. Ak sa chcete rozhodnúť, čo chcete zálohovať, prejdite na Nastavenia> [Vaše meno]> iCloud - alebo choď na Nastavenia> iCloud v niektorých starších verziách systému iOS - a prepínať medzi položkami, ktoré chcete zálohovať. Odporúčame vám zvoliť si zálohovanie takmer všetkého, najmä vašich fotografií, pošty, kontaktov a poznámok, pretože obnovenie továrenských nastavení veľa vymaže.


Po zapnutí svojich výberov posuňte zobrazenie nadol a klepnite na iCloud zálohovanie potom ho prepnúť On (ak ešte nie je) a klepnite na Zálohujte teraz. Nezabudnite, že budete musieť byť pripojení k sieti Wi-Fi a dokončenie zálohovania môže chvíľu trvať.
Podrobnejšie pokyny nájdete v našej príručke, ako používať iCloud na zálohovanie vášho iPhone.
Prípadne môžete použiť počítač alebo notebook. Pripojte svoj iPhone k počítaču cez USB a kliknite na sivú farbuZálohujte teraztlačidlo pri prezeraní Zhrnutie kartu pre dané zariadenie v iTunes. Ak máte Mac so systémom Catalina, pozrite sa do vyhľadávača pod Zariadenia alebo Umiestnenia tab.
Krok 2: Prejdite do ponuky Obnoviť



Klepnite na hlavný nastavenie ikona pri prezeraní domovskej obrazovky vyberteVšeobecnéz výslednej ponuky a klepnite naResetovaťv dolnej časti stránky.
Krok 3: Resetujte svoj iPhone


Klepnite na modrú farbuVymazať všetok obsah a nastaveniamožnosť v hornej časti. Ak ste nezálohovali, ako sme navrhli, zobrazí sa výzva, aby ste tak urobili. Potom sa zobrazí výzva na zadanie prístupového kódu. Klepnite na červenú farbu Vymazať iPhonevo výslednom vyskakovacom okne potvrďte svoje rozhodnutie.
Krok 4: Obnovte svoj iPhone
Po dokončení procesu resetovania, ktorý môže trvať až niekoľko minút, skontrolujte, či bol telefón obnovený na pôvodné výrobné nastavenia. Ak to urobíte správne, po spustení sa vám znova zobrazí Asistent nastavenia iOS.
Po obnovení továrenských nastavení sa budete musieť prihlásiť a od začiatku nastavovať svoj iPhone. Výzvy sa vás opýtajú, či chcete vykonať obnovenie zo svojho účtu iCloud, nastaviť úplne nový telefón bez akýchkoľvek predchádzajúcich nastavení, alebo použiť iTunes a počítač na opätovné vloženie starého obsahu do telefónu.
Ak vás zaujíma, čo znamenajú všetky možnosti obnovenia iPhone, preskočte na poslednú stránku tohto článku. Ak chcete obnoviť výrobné nastavenia pomocou iTunes, čítajte ďalej.
Ako obnoviť továrenské nastavenie iPhone pomocou iTunes (starý spôsob)

Obnovenie továrenských nastavení na iPhone - či už je to 4S alebo iPhone 11 Pro Max - je jednoduchšie, keď používate iCloud a resetujete priamo zo zariadenia, ale starnúci iTunes od Apple môžete aj naďalej používať s počítačom. Je to užitočné, ak ste tradične používali túto metódu a ste dlhoročným vlastníkom zariadenia iPhone.
Spoločnosť Apple prestala používať iTunes pre MacOS, takže ak používate MacOS Catalina alebo novší, synchronizácia na počítačoch Mac sa bude vykonávať pomocou vyhľadávača. Pripojený iPhone nájdete pod Zariadenia alebo Umiestnenia tab. Rozloženie je takmer rovnaké ako na karte iPhone v iTunes, takže nasledujúce pokyny by mali fungovať dobre. Službu iTunes môžete stále používať aj na počítačoch so systémom Windows alebo starších počítačoch Mac.
Krok 1: Pripravte svoj iPhone na obnovenie
Najskôr spustite iTunes obvyklým spôsobom. Ak používate počítač Mac, kliknite na ikonu iTunes ponuka umiestnená na ľavej strane hlavného panela s nástrojmi, a ak používate systém Windows, kliknite na ikonu Pomoc menu vpravo. Vyberte Skontroluj aktualizáciez výslednej rozbaľovacej ponuky a uistite sa, že máte najnovšiu verziu iTunes. Ak nie, stiahnite si a nainštalujte najnovšiu verziu. Ak používate počítač Mac so systémom Catalina, otvorte radšej Finder. Potom pripojte svoj iPhone k počítaču cez USB a kliknite na sivú farbu Zálohujte teraztlačidlo pri prezeraní Zhrnutie kartu pre dané zariadenie. Prípadne postupujte podľa nášho sprievodcu, ako používať iCloud na zálohovanie zariadenia na vzdialené servery spoločnosti Apple. Aj keď zálohovanie zariadenia nie je potrebné, uložia sa vaše fotografie, aplikácie, kontakty, nastavenia a ďalšie údaje, aby ste zo zálohy mohli automaticky obnoviť ďalšie zariadenia so systémom iOS.

Ak používate iPhone 4S alebo novšie zariadenie, budete ich musieť deaktivovaťNájdi môj iPhone. Urobíte to klepnutím na hlavnú ikonu nastavenie ikona pri prezeraní domovskej obrazovky vyberteiClouda klepnite naNájdi môj iPhone. Potom prepnite posúvač v hornej časti, aby ste funkciu deaktivovali, ak ste tak ešte neurobili.
Krok 2: Obnovte svoj iPhone
Po dokončení zálohovania kliknite na sivú farbuObnovenie iPhonetlačidlo pri prezeraní Zhrnutie kartu pre dané zariadenie. Kliknite na ikonuObnoviťvo výslednom vyskakovacom okne potvrďte svoje rozhodnutie a po výzve kliknite naSúhlasímaby ste pred obnovením prijali licenčnú zmluvu na softvér a začali sťahovať potrebný softvérový súbor iOS.

Krok 3: Zaistite, aby bol telefón obnovený
Po dokončení procesu obnovenia, ktorý môže trvať až niekoľko minút, skontrolujte, či bol telefón obnovený na pôvodné výrobné nastavenia. Ak to urobíte správne, pri spustení sa vám znova zobrazí Asistent nastavenia iOS, pomocou ktorého môžete telefón obnoviť zo zálohy alebo pokračovať v procese, akoby ste ho nastavovali odznova. Je to, akoby to znova zišlo z montážnej linky.

Čo znamenajú všetky tieto rôzne možnosti obnovenia?
Keď resetujete svoj iPhone, iOS vám ponúka množstvo rôznych možností a pri výbere môže byť mätúce. Zvyčajne budete chcieť vykonať vyššie uvedené obnovenie továrenských nastavení, tu je však vysvetlenie toho, čo robia ďalšie možnosti, aby ste si mohli zvoliť ten najlepší reset pre svoje potreby.
Poznámka: Ak predávate telefón alebo ho odovzdáte niekomu inému, jediný, ktorý bezpečne vymaže všetko a vráti telefón do pôvodného stavu, je Vymazať všetok obsah a nastavenia.
 Genevieve Poblano / Digitálne trendy
Genevieve Poblano / Digitálne trendy Obnoviť všetky nastavenia
Ak zvolíte túto možnosť, neprídete o všetky svoje dáta, ale o svoje nastavenia a heslá sietí Wi-Fi. Ručné nastavenia určite zmiznú, ale stále budete mať svoje obrázky, aplikácie a ďalší obsah.
Vymazať všetok obsah a nastavenia
Toto je možnosť, ktorú sme opísali na začiatku tohto príspevku a ktorá vymaže všetko z vášho zariadenia. Vaše nastavenia, obrázky, aplikácie a ďalšie údaje sa nadobro stratia - pokiaľ si nebudete zálohovať obsah.
Obnovte nastavenia siete
Niekedy stačí na obnovenie sieťových nastavení vytvoriť lepšie pripojenie. Ak vyberiete túto možnosť, obnovia sa nastavenia siete, vymaže sa vyrovnávacia pamäť a odstránia sa všetky dočasné súbory, ktoré ste uložili do zariadenia. Je to skvelé pre tých, ktorí majú problémy s rôznymi pripojeniami Wi-Fi.
Obnoviť slovník klávesnice
Niekedy môže automatická oprava spôsobiť viac škody ako úžitku. Ak máte pocit, že vám váš iPhone na základe vašich predchádzajúcich správ vždy navrhuje preklepy a nesprávne slová, slovník klávesnice môžete kedykoľvek resetovať.
Obnoviť rozloženie domovskej obrazovky
Aj keď väčšina ľudí rada nastavuje domovskú obrazovku svojho smartphonu so svojimi obľúbenými aplikáciami, niekedy je pekné veci trochu zmeniť. Ak sa chcete niekedy vrátiť k pôvodnému rozloženiu domovskej obrazovky, ktoré ste dostali s telefónom, môžete zvoliť túto možnosť obnovenia.
Obnoviť polohu a súkromie
Niekedy, keď začnete klepať v nastaveniach, môžete veci pokaziť. Ak sa chcete vrátiť k pôvodnému nastaveniu súkromia a polohy telefónu, toto je reset pre vás. Všetky ostatné informácie zostanú nedotknuté.