 andreypopov / 123RF Nezáleží na tom, či pracujete v rohovej kancelárii alebo v rohu študovne: nastávajú problémy s tlačiarňou. Stali sa každý. Ak vám však Windows spôsobuje problémy s plánmi tlačiarní, máme niekoľko krokov, ktoré vám môžu pomôcť pri riešení častých problémov. Prezrite si naše kroky a zistite, čo presne môže váš vzťah s tlačiarňami vrátiť do starých koľají!
andreypopov / 123RF Nezáleží na tom, či pracujete v rohovej kancelárii alebo v rohu študovne: nastávajú problémy s tlačiarňou. Stali sa každý. Ak vám však Windows spôsobuje problémy s plánmi tlačiarní, máme niekoľko krokov, ktoré vám môžu pomôcť pri riešení častých problémov. Prezrite si naše kroky a zistite, čo presne môže váš vzťah s tlačiarňami vrátiť do starých koľají!
Vykonajte fyzickú kontrolu

Začať od základov je vždy rozumné, takže choďte k svojej tlačiarni a uistite sa, že všetok hardvér funguje podľa očakávaní. Dvakrát skontrolujte, či je zapojený napájací kábel oboje do zásuvky a do tlačiarne. Uistite sa, že tlačiareň nemusí byť zapnutá ručne. Ak má vaša tlačiareň obrazovku, skontrolujte, či neobsahuje chybové hlásenia alebo varovania. Odstráňte všetky prekvapenia, ktoré nájdete v zaseknutom papieri, a samozrejme vypnite a znova zapnite počítač / tlačiareň, aby ste zistili, či to veci napraví. Toto sú všetko veci, ktoré majú zdravý rozum, ale nechcete nechať ujsť nič zjavné skôr, ako sa pustíte do riešení zameraných na softvér.
Spustite nástroj na riešenie problémov s tlačiarňou
Do systému Windows 10 spoločnosť Microsoft zahrnula množstvo automatických nástrojov na riešenie problémov, ktoré si môžete stiahnuť a spustiť z internetu, aby vám pomohli diagnostikovať problémy. Jeden z týchto nástrojov na riešenie problémov je určený pre tlačiarne a mal by byť vašim prvým softvérovým zastavením. Nakoniec, ak môžete problémy s tlačiarňou vyriešiť automaticky, prečo strácať čas?
Ak chcete začať, prejdite na túto stránku podpory spoločnosti Microsoft. Čiastočne dole uvidíte modré tlačidlo s nápisom „Spustite nástroj na riešenie problémov. “ Vyberte ju a nástroj na riešenie problémov by sa mal spustiť automaticky.
Nástroj na riešenie problémov vyhľadá všetky chyby vo vašom tlačovom softvéri a ak ich nájde, nahlási vám ich. V niektorých prípadoch bude nástroj na riešenie problémov schopný navrhnúť automatické riešenia, ako sú napríklad konkrétne aktualizácie alebo nové ovládače, pomocou ktorých sa problém vyrieši. Postupujte podľa návrhov, ktoré vám poskytne nástroj na riešenie problémov, potom reštartujte počítač a skontrolujte, či oprava funguje.
Ak vám nástroj na riešenie problémov zobrazí chybové hlásenie, ale žiadne automatické opravy, všimnite si chybu: Spravidla ponúka cenné informácie o tom, kde hľadať vo vašej sieti alebo systéme ďalej.
Aktualizujte alebo vymeňte ovládače
 BIll Roberson / Digital Trends BIll Roberson / Digital Trends
BIll Roberson / Digital Trends BIll Roberson / Digital Trends Ovládače sú ako malé prekladateľské moduly vo vašom operačnom systéme, ktoré premieňajú digitálne údaje na jazyk, ktorému vaša konkrétna tlačiareň rozumie, keď sa chystá tlačiť. Uvidíte, prečo s ovládačmi súvisí mnoho bežných problémov, napríklad zlyhanie pri dokončení tlačovej úlohy. Problém je v tom, že ovládače sa nie vždy aktualizujú súčasne s operačným systémom Windows, zvyčajne sa líšia medzi značkami a nie sú vždy kompatibilné s iným softvérom. Ak program na riešenie problémov s tlačiarňou problém s ovládačom nevyriešil, bude pravdepodobne potrebné poskytnúť ďalšiu pomoc. Ak chcete vyriešiť tento neporiadok, sú tu tri kroky, ktoré by ste mali podniknúť, aby ste vyriešili problémy s ovládačmi. Po každom kroku zastavte a zistite, či problém s tlačiarňou vyriešil!
- Vyberte tlačiareň. Zamierte do Štart menu a zadajte „Správca zariadení”Do vyhľadávacieho poľa. Vyberte príslušné umiestnenie. Keď Zariadenia otvorí sa okno, pozrite sa na bočný panel, či Tlačiarne a skenery. V tejto časti uvidíte všetky tlačiarne, ktoré Windows 10 rozpoznáva. Prejdite k tlačiarni, ktorá má problémy, a vyberte ju. Uvidíte možnosť „Odstrániť zariadenie. “ Vyberte túto možnosť a potvrďte. Potom choďte na „Pridajte tlačiareň alebo
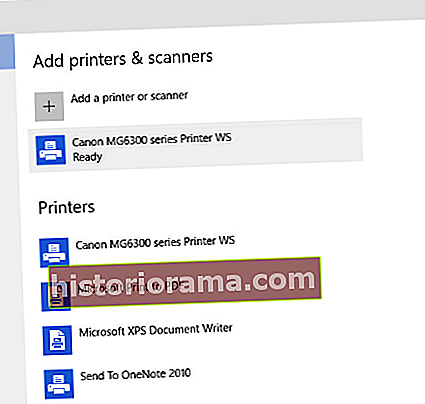 skener„A znova pridajte ten istý model tlačiarne (autodetekcia systému Windows 10 je tu veľkým šetričom času). Toto riešenie umožňuje systému Windows tlačiť na kontrolu aktualizácií ovládačov, ktoré môžu byť pre tlačiareň potrebné. Niekedy stačí nový začiatok.
skener„A znova pridajte ten istý model tlačiarne (autodetekcia systému Windows 10 je tu veľkým šetričom času). Toto riešenie umožňuje systému Windows tlačiť na kontrolu aktualizácií ovládačov, ktoré môžu byť pre tlačiareň potrebné. Niekedy stačí nový začiatok. - Aktualizujte Windows 10. Ak máte automatické aktualizácie systému Windows 10 vypnuté alebo inak deaktivované, pravdepodobne vám chýbala dôležitá aktualizácia, ktorú operačný systém a ovládače potrebujú na úspešnú komunikáciu. Niektoré z našich predchádzajúcich krokov (reštart počítača, spustenie nástroja na riešenie problémov) mohli tieto aktualizácie povzbudiť, ale ak to nepomohlo, môžete ich aktualizovať priamo. Hľadať "nastavenie”A otvorte okno. Vyberte Aktualizácie a zabezpečenie zo zoznamu a potom prejdite na aktualizácia systému Windows. Tu vyberte Skontroluj aktualizácie aby ste sa uistili, že boli použité všetky aktuálne aktualizácie. Spustite všetky dostupné aktualizácie. Po dokončení reštartujte počítač a skúste tlačiarne znova.
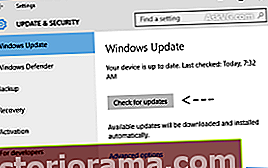
Poznámka: Tento krok je tiež dobrou voľbou na odstránenie ezoterickejších problémov s tlačiarňou. Napríklad niektoré aktualizácie systému Windows 10 (konkrétne tie, ktoré boli vydané v auguste 2016) vytvorili nežiaduce chyby v tlačiarni, ktoré spôsobili, že tlačiarne vytlačili iba jednu stránku, potom zastavili alebo poškodili každú tlač, ktorá im bola pridelená. Takéto chyby sa časom opravia, ale musíte si nainštalovať všetky najnovšie aktualizácie pre Windows 10, aby ste nenechali nevyriešenú chybu.
- Vymeňte jednotlivé ovládače tlačiarne. Môžete tiež aktualizovať ovládače pre jednotlivé tlačiarne priamo, čo je dvojkrokový proces. Prvým krokom je vyhľadávanie ovládačov pre Windows 10: Začnite vyhľadaním výrazu Správca zariadení a jej výber. Choďte do Tlačiarne a skenery časti a vyhľadajte svoju tlačiareň. Pravým tlačidlom myši kliknite na tlačiareň a vyberte možnosť Aktualizujte softvér ovládača. Toto vám dá možnosť „Automaticky vyhľadajte aktualizovaný softvér ovládača. “ Skontrolujte, či pre vás Windows dokáže nájsť nový ovládač, a podľa možnosti si ho stiahnite (môžu sa vyžadovať oprávnenia správcu).
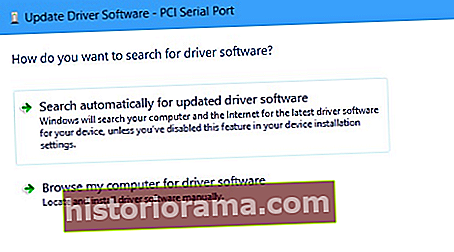
Ak Windows nenájdu žiadne nové ovládače, môžete vyskúšať ešte jednu poslednú vec. Vyhľadajte online ovládače pre konkrétnu značku a číslo modelu. Mnoho značiek, napríklad HP a Xerox, má svoje vlastné stránky venované ovládačom tlačiarní pre Windows 10. Skontrolujte všetky nedávne ovládače alebo problémy s ovládačmi, ktoré výrobcovia hlásia.
Cielené riešenia problémov s nastavením
Ak zlyhajú iné možnosti, môžete vyladiť niekoľko nastavení systému Windows 10, ktoré môžu vyriešiť menej bežné problémy s tlačiarňou. Tu sú dve možnosti, ktoré sa osvedčili mnohým ľuďom len pár minút od vyhodenia tlačiarní z okna:
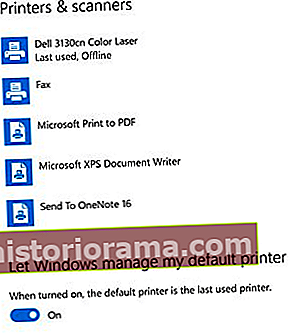 Predvolené nastavenie tlačiarne: Zistili ste, že sa vaša predvolená tlačiareň neustále prepína a nikdy neviete, kam vaše stránky skončia? Zvláštne nastavenie systému Windows 10 môže zmeniť predvolené tlačiarne na ktorúkoľvek tlačiareň, ktorá bola naposledy použitá - čo môže spôsobiť chaos v kancelárii alebo učebni. Ak chcete vyriešiť tento problém, prejdite na Zariadenia a choď do Tlačiarne a skenery Posuňte sa nadol a vyhľadajte nadpis, ktorý hovorí: „Umožniť systému Windows spravovať moju predvolenú tlačiareň. “ Uistite sa, že je táto možnosť zapnutá vypnutý. Keď teraz priradíte predvolenú tlačiareň, zostane to tak.
Predvolené nastavenie tlačiarne: Zistili ste, že sa vaša predvolená tlačiareň neustále prepína a nikdy neviete, kam vaše stránky skončia? Zvláštne nastavenie systému Windows 10 môže zmeniť predvolené tlačiarne na ktorúkoľvek tlačiareň, ktorá bola naposledy použitá - čo môže spôsobiť chaos v kancelárii alebo učebni. Ak chcete vyriešiť tento problém, prejdite na Zariadenia a choď do Tlačiarne a skenery Posuňte sa nadol a vyhľadajte nadpis, ktorý hovorí: „Umožniť systému Windows spravovať moju predvolenú tlačiareň. “ Uistite sa, že je táto možnosť zapnutá vypnutý. Keď teraz priradíte predvolenú tlačiareň, zostane to tak.- Nastavenia brány firewall: Nastavenia brány firewall môžu niekedy rušiť sieťové pripojenia tlačiarne. Nie je to zďaleka také bežné, ako to bolo kedysi, ale ak máte problémy s komunikáciou s tlačiarňou, môžete skúsiť vypnúť bránu firewall OS, aby ste zistili, či to pomáha. Vyhľadajte Ovládací panel, zamierte do Systém a bezpečnosť, potom choď na
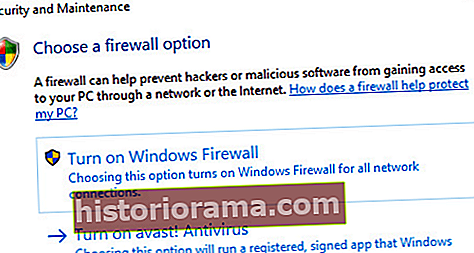 Brána firewall systému Windows. Vyhľadajte možnosť, ktorá hovorí „Zapnite alebo vypnite bránu Windows Firewall. “ Vypnite bránu Windows Firewall, zadajte potrebné autorizáciu a skúste tlačiareň zopakovať. Pretože vás Windows rýchlo informuje, nie je dobré ponechať bránu firewall na dlhšiu dobu vypnutú, najmä ak nemáte zabezpečenie tretích strán.
Brána firewall systému Windows. Vyhľadajte možnosť, ktorá hovorí „Zapnite alebo vypnite bránu Windows Firewall. “ Vypnite bránu Windows Firewall, zadajte potrebné autorizáciu a skúste tlačiareň zopakovať. Pretože vás Windows rýchlo informuje, nie je dobré ponechať bránu firewall na dlhšiu dobu vypnutú, najmä ak nemáte zabezpečenie tretích strán.
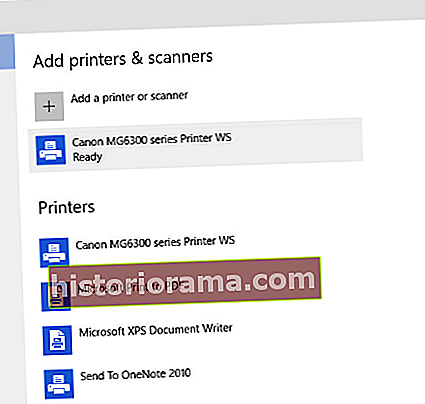 skener„A znova pridajte ten istý model tlačiarne (autodetekcia systému Windows 10 je tu veľkým šetričom času). Toto riešenie umožňuje systému Windows tlačiť na kontrolu aktualizácií ovládačov, ktoré môžu byť pre tlačiareň potrebné. Niekedy stačí nový začiatok.
skener„A znova pridajte ten istý model tlačiarne (autodetekcia systému Windows 10 je tu veľkým šetričom času). Toto riešenie umožňuje systému Windows tlačiť na kontrolu aktualizácií ovládačov, ktoré môžu byť pre tlačiareň potrebné. Niekedy stačí nový začiatok.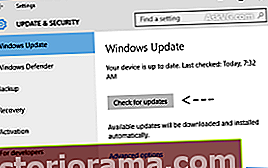
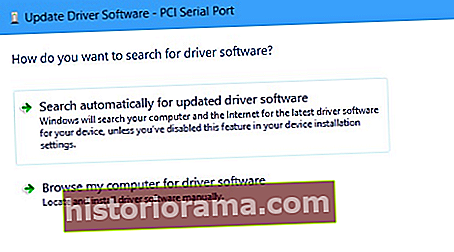
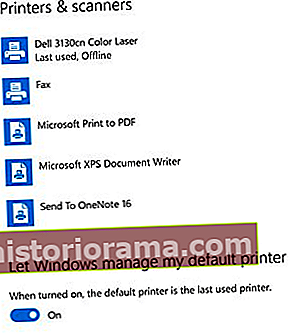 Predvolené nastavenie tlačiarne: Zistili ste, že sa vaša predvolená tlačiareň neustále prepína a nikdy neviete, kam vaše stránky skončia? Zvláštne nastavenie systému Windows 10 môže zmeniť predvolené tlačiarne na ktorúkoľvek tlačiareň, ktorá bola naposledy použitá - čo môže spôsobiť chaos v kancelárii alebo učebni. Ak chcete vyriešiť tento problém, prejdite na Zariadenia a choď do Tlačiarne a skenery Posuňte sa nadol a vyhľadajte nadpis, ktorý hovorí: „Umožniť systému Windows spravovať moju predvolenú tlačiareň. “ Uistite sa, že je táto možnosť zapnutá vypnutý. Keď teraz priradíte predvolenú tlačiareň, zostane to tak.
Predvolené nastavenie tlačiarne: Zistili ste, že sa vaša predvolená tlačiareň neustále prepína a nikdy neviete, kam vaše stránky skončia? Zvláštne nastavenie systému Windows 10 môže zmeniť predvolené tlačiarne na ktorúkoľvek tlačiareň, ktorá bola naposledy použitá - čo môže spôsobiť chaos v kancelárii alebo učebni. Ak chcete vyriešiť tento problém, prejdite na Zariadenia a choď do Tlačiarne a skenery Posuňte sa nadol a vyhľadajte nadpis, ktorý hovorí: „Umožniť systému Windows spravovať moju predvolenú tlačiareň. “ Uistite sa, že je táto možnosť zapnutá vypnutý. Keď teraz priradíte predvolenú tlačiareň, zostane to tak.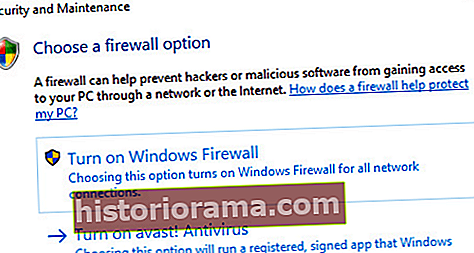 Brána firewall systému Windows. Vyhľadajte možnosť, ktorá hovorí „Zapnite alebo vypnite bránu Windows Firewall. “ Vypnite bránu Windows Firewall, zadajte potrebné autorizáciu a skúste tlačiareň zopakovať. Pretože vás Windows rýchlo informuje, nie je dobré ponechať bránu firewall na dlhšiu dobu vypnutú, najmä ak nemáte zabezpečenie tretích strán.
Brána firewall systému Windows. Vyhľadajte možnosť, ktorá hovorí „Zapnite alebo vypnite bránu Windows Firewall. “ Vypnite bránu Windows Firewall, zadajte potrebné autorizáciu a skúste tlačiareň zopakovať. Pretože vás Windows rýchlo informuje, nie je dobré ponechať bránu firewall na dlhšiu dobu vypnutú, najmä ak nemáte zabezpečenie tretích strán.
