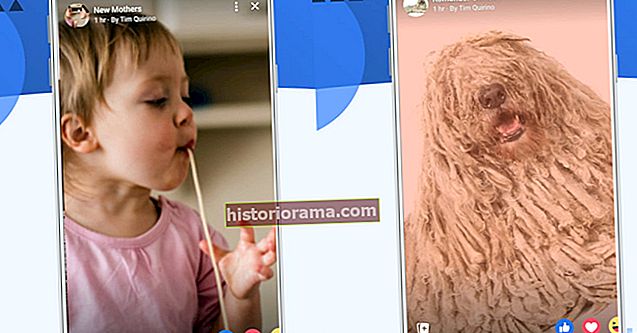V posledných dvoch hlavných revíziách systému Windows 10, Creators Update a Fall Creators Update, sa spoločnosť Microsoft zamerala na potreby kreatívnych profesionálov. Zdá sa, že v rámci svojej ďalšej hlavnej, zatiaľ nepomenovanej aktualizácie, je Microsoft zameraný na uspokojenie všeobecnejších potrieb produktivity svojich používateľov. Jednou z nových funkcií produktivity, ktorá je k dispozícii v najnovších zostaveniach Windows 10 Insider, je Časová os, spôsob, ako nadviazať na predchádzajúce úlohy o dni alebo dokonca týždne neskôr.
V posledných dvoch hlavných revíziách systému Windows 10, Creators Update a Fall Creators Update, sa spoločnosť Microsoft zamerala na potreby kreatívnych profesionálov. Zdá sa, že v rámci svojej ďalšej hlavnej, zatiaľ nepomenovanej aktualizácie, je Microsoft zameraný na uspokojenie všeobecnejších potrieb produktivity svojich používateľov. Jednou z nových funkcií produktivity, ktorá je k dispozícii v najnovších zostaveniach Windows 10 Insider, je Časová os, spôsob, ako nadviazať na predchádzajúce úlohy o dni alebo dokonca týždne neskôr.
Časová os sa nachádza tam, kde bolo kedysi umiestnené Zobrazenie úloh. V dodávanej verzii systému Windows 10 nájdete momentálne spustené úlohy spolu s prístupom k viacerým pracovným plochám. Na časovej osi môžete stále spravovať svoje súčasné úlohy a pracovnú plochu tak, ako doteraz, ale teraz môžete pristupovať k predchádzajúcim úlohám až o 30 dní neskôr - vrátane úloh na iných počítačoch, ktoré dostali funkciu časovej osi. Nakoniec budete mať prístup k úlohám aj zo svojich pripojených smartfónov.
V tejto príručke vám ukážeme, ako používať časovú os Windows 10 tak, ako existuje v najnovšej zostave Windows Insider (momentálne zostavená 17083). Po nainštalovaní najnovšej verzie bude časová os k dispozícii a po krátkom oneskorení sa začne zaplňovať aktivitami.
Krok 1: Nainštalujte si najnovšiu verziu Windows 10 Insider
Môžete už prejsť na krok 2, ak ho už máte, ale ak ešte nemáte Windows 10 Insider, mali by ste sa pokúsiť prejsť na Nastavenia> Aktualizácia a zabezpečenie> Windows Insider Program a stlačte tlačidlo „Začíname“. Podľa pokynov pridajte svoj počítač do rýchleho zvonenia a potom reštartujte počítač. Po oneskorení, ktoré môže trvať až 24 hodín, stlačte tlačidlo „Skontrolovať aktualizácie“ v priečinku aktualizácia systému Windows stránka v nastavenie aplikácia odštartuje inštaláciu najnovšej verzie programu Insider.
 Označte Coppock / digitálne trendy Označte Coppock / digitálne trendy
Označte Coppock / digitálne trendy Označte Coppock / digitálne trendy Ak už ste programom Windows Insider na Fast Ring, potom musíte jednoducho smerovať na aktualizácia systému Windows a mali by ste vidieť najnovšiu verziu. Pripomíname, že iba tie počítače, ktoré používajú najnovšie verzie Insider, uvidia funkciu časovej osi, ktorá zostane pravdivá až do vydania ďalšej aktualizácie Windows 10, pravdepodobne v marci 2018.
Viac informácií o programe Windows Insider nájdete tu. Samozrejme, existuje niekoľko upozornení na pripojenie sa k programu, vrátane potenciálu niekoľkých dosť závažných chýb, ktoré môžu spôsobiť, že počítač nebude možné spustiť, a stáleho rizika straty dát, ktoré prichádza s akýmikoľvek verziami softvéru na testovanie verzie beta. Upozorňujeme, že program Insider má niekoľko rôznych úrovní, ku ktorým máte prístup, vrátane krúžkov Slow a Fast, ktoré poskytujú neskorší alebo starší prístup k zostaveniam. Ak sa obávate predovšetkým toho, aby ste videli najnovšie funkcie, môžete dokonca „Preskočiť“ na verzie, ktoré obsahujú funkcie, ktoré sa zobrazia až po ďalšom významnom verejnom vydaní systému Windows 10.
Krok 2: Skontrolujte, či je zapnutá časová os
Aby ste mohli používať časovú os, musíte urobiť veľmi málo. V skutočnosti je predvolene zapnutá. Musíte však povedať systému Windows 10, aby zahrnul aktivity stroja na časovú os, a je to dosť jednoduché. Stačí otvoriť aplikáciu Nastavenia a prejsť na Súkromie> História aktivity.
 Digitálne trendy / Označiť Coppock Digitálne trendy / Označiť Coppock
Digitálne trendy / Označiť Coppock Digitálne trendy / Označiť Coppock Až tu budete, môžete zapnúť a vypnúť možnosť „Zobraziť aktivity z týchto účtov“ pre každý z vašich účtov Microsoft, ktoré sú nakonfigurované v danom počítači, a začiarknuť alebo zrušiť začiarknutie, či majú byť úlohy zahrnuté do miestnej časovej osi a či ich chcete synchronizovať s inými počítačmi. cez cloud.
Upozorňujeme, že kliknutím na odkaz „Spravovať informácie o svojej aktivite pre všetky účty v cloude“ otvoríte webovú stránku spoločnosti Microsoft o ochrane osobných údajov. Tam môžete spravovať všetky druhy informácií o ochrane osobných údajov vrátane toho, ktoré úlohy by sa mali ukladať v cloude.
Krok 3: Použite časovú os
Používanie časovej osi je jednoduchá záležitosť kliknutia na novú ikonu časovej osi vedľa pruhu. Tam uvidíte svoje aktuálne aktivity vo veľkých snímkach v horných riadkoch a potom svoje predchádzajúce aktivity v menších snímkach nižšie.
 Digitálne trendy / Mark Coppock
Digitálne trendy / Mark Coppock Môžete sa posúvať nahor a nadol, aby ste sa pohybovali po časovej osi, alebo posuňte selektor na pravej strane. Kliknutím na „Zobraziť všetko“ otvoríte zobrazenie a zobrazíte všetky denné aktivity po hodinách. Kliknutím môžete kliknúť na „Zobraziť iba najvyššie aktivity“ a zhustiť tak zobrazenie.
 Digitálne trendy / Označiť Coppock Digitálne trendy / Označiť Coppock
Digitálne trendy / Označiť Coppock Digitálne trendy / Označiť Coppock Ak máte iný počítač, ktorý odosiela svoju aktivitu do cloudu časovej osi, uvidíte tiež jej aktivity. Rozdielny systém poznáte podľa názvu, ktorý sa zobrazuje na každej snímke aktivity.
 Digitálne trendy / Označiť Coppock Digitálne trendy / Označiť Coppock
Digitálne trendy / Označiť Coppock Digitálne trendy / Označiť Coppock Časovú os zatiaľ podporujú iba konkrétne aplikácie - predovšetkým aplikácie prvej strany od spoločnosti Microsoft. Vývojári budú môcť nakoniec podporiť svoje aplikácie jednoduchým zabudovaním do „vysoko kvalitných kariet aktivít“ a táto funkcia bude s pribúdajúcim časom čoraz užitočnejšia. Jedným z príkladov je, že Google môže podporovať podporu a uvidíte svoju históriu prehliadania Chrome, zatiaľ čo teraz je obmedzená na prehliadač Edge od spoločnosti Microsoft.
Ak chcete získať prístup k aktivite, stačí kliknúť na jej snímku. Môžete tiež získať prístup k ďalším príkazom pre aktuálne aktivity, ako je napríklad prichytenie a presun na inú pracovnú plochu, kliknutím pravým tlačidlom myši na snímku aktivity a výberom z rozbaľovacej ponuky.
 Digitálne trendy / Označiť Coppock Digitálne trendy / Označiť Coppock
Digitálne trendy / Označiť Coppock Digitálne trendy / Označiť Coppock Môžete tiež spravovať staršie aktivity a aktivity z iných počítačov kliknutím pravým tlačidlom myši a výberom z rozbaľovacej ponuky. Medzi možnosti patrí otvorenie aktivity, jej odstránenie a vymazanie všetkých aktivít z tejto časovej osi.
 Digitálne trendy / Označiť Coppock Digitálne trendy / Označiť Coppock
Digitálne trendy / Označiť Coppock Digitálne trendy / Označiť Coppock Microsoft bude na časovú os pridávať ďalšie funkcie. Napríklad časová os nakoniec podporí novú funkciu Sady, ktorá zoskupuje aktivity, na ktorých pracujete súčasne, a ktorá sa rozšírila do vybranej skupiny Windows Insider. Ako sme už spomenuli skôr, smartphony s Androidom a iOS sa budú takisto prenášať prostredníctvom Cortany a k svojej časovej osi počítača budete mať prístup aj na svojich smartfónoch.
Zatiaľ vám však časová os poskytuje ľahký spôsob, ako získať prístup k mesačným aktivitám a tiež pokračovať v tom, kde ste prestali, na iných počítačoch Windows Insider. Ak chcete získať prístup k časovej osi, musíte sa zaregistrovať na získanie najnovších verzií programu Insider, ale to je malá cena, ktorú musíte zaplatiť za to, že ste predbehli hru o produktivitu.