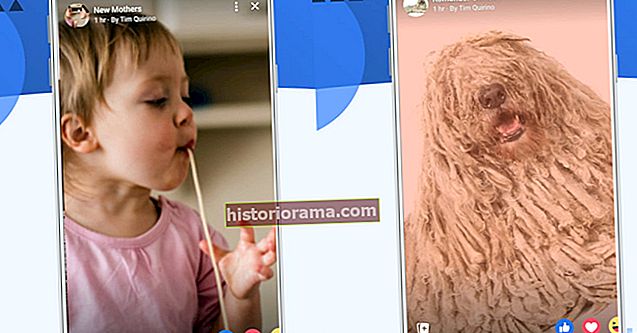MacOS Big Sur prináša niekoľko veľkých zmien a jednou z najlepších je zavedenie Control Center. Rovnako ako v systéme iOS 14 máte k dispozícii bežné ovládacie prvky systému na dosah ruky a uľahčíte im prístup. Už sa nemusíte prehrabávať v Predvoľbách systému - všetko, čo potrebujete, je priamo v hornej časti obrazovky.
V tejto príručke vám ukážeme všetko, čo potrebujete vedieť o tejto praktickej funkcii MacOS Big Sur, vrátane niekoľkých šikovných trikov, vďaka ktorým využijete Control Center na maximum a môžete si ho prispôsobiť podľa svojich predstáv.
Krok 1: Základné ovládacie prvky

Všimnete si, že rovnako ako v starších verziách systému MacOS, aj v predvolenom nastavení sa na paneli s ponukami nachádzajú niektoré ikony. Kliknutím na jednu z nich získate základné ovládacie prvky a informácie, ako napríklad stav batérie vášho Macu a podrobnosti o Wi-Fi.
Na pravej strane panela s ponukami je ikona Ovládacieho centra (vyzerá to ako pár jazdcov). Kliknutím na ňu zobrazíte paletu ovládacích prvkov a možností v štýle iOS. Existujú tu posuvníky pre Displej a Zvuk, ktoré vám poskytnú omnoho jemnejšie možnosti ovládania ako štandardné klávesové skratky MacOS pre tieto nastavenia.
Krok 2: Choďte hlbšie

Na palete Ovládacie centrum môžete kliknutím na miniaplikáciu získať podrobnejšie ovládacie prvky. Napríklad kliknite na Nevyrušujte a uvidíte možnosti, ako ho zapnúť na jednu hodinu, do večera, do druhého dňa alebo ako ho zapnúť natrvalo. K dispozícii je tiež skratka k možnostiam Nerušiť v Predvoľbách systému. Ak sa chcete vrátiť na hlavný panel Ovládacieho centra, kliknite na ikonu Riadiace stredisko ikona na paneli s ponukami.
Krok 3: Presunutie miniaplikácií Control Center

Jednou z našich obľúbených funkcií nového ovládacieho centra je to, ako ľahko sa dá prispôsobiť. Ak sa vám zdá, že často otvárate Control Center a vraciate sa k určitému nastaveniu, uľahčíte mu prístup tak, že ho presuniete na panel s ponukami v hornej časti počítača Mac.
Všetko, čo musíte urobiť, je kliknúť a presunúť widget z Ovládacieho centra na panel s ponukami. Keď ho presuniete myšou, ostatné ikony na paneli s ponukami vytvoria priestor pre ten, ktorý presúvate z Ovládacieho centra. Uvoľnením tlačidla myši umiestnite ikonu na svoje miesto.
Krok 4: Usporiadajte ikony panela s ponukami

Keď miniaplikáciu pustíte na panel s ponukami, môžete ju presunúť na nové miesto podržaním Velenie kľúč a klikanie a ťahanie. To je možné vykonať pomocou ľubovoľnej ikony na paneli s ponukami (okrem Siri a ikony Control Center).
Môžete tiež úplne odstrániť ikonu z panela s ponukami, čo je užitočné, ak máte pocit, že je priestor príliš preplnený. Ak to chcete urobiť, jednoducho podržte Velenie a presuňte požadovanú ikonu z panela s ponukami na miesto na pracovnej ploche. Zmizne z panela s ponukami.
Krok 5: Prispôsobte ho pomocou System Preferences

Existuje ďalší spôsob, ako zmeniť Control Center a panel s ponukami a prispôsobiť vzhľad vášho Macu. Otvorené Predvoľby systému a kliknite Ukotviť a panel s ponukami. Tu uvidíte rôzne možnosti v stĺpci na ľavej strane, ktoré sú zoradené do rôznych sekcií.
Kliknite na nastavenie v Riadiace stredisko oddiel. Pozícia widgetu v ovládacom centre bude zvýraznená spolu s možnosťou ich zobrazenia na paneli s ponukami. Jednoducho začiarknite políčko a zobrazí sa v hornej časti obrazovky.
V Ostatné moduly tejto sekcii sú widgety, ktoré je možné pridať do ovládacieho centra aj do panela s ponukami. Začiarknite políčko vedľa Zobraziť na paneli s ponukami alebo Zobraziť v ovládacom centre a objavia sa so zvýraznenou pozíciou v Predvoľby systému. Niektoré, napríklad Batéria, majú aj tu ďalšie možnosti.
Nakoniec sa v sekcii Iba panel s ponukami nachádzajú ikony, ktoré sa v Ovládacom centre nezobrazia. Môžete ich však pridať na panel s ponukami.