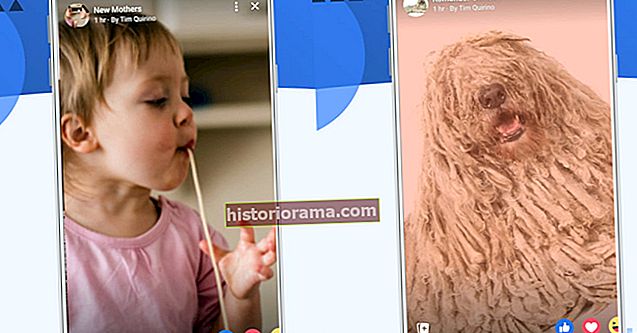Gmail vytvoril niekoľko metód, ktoré vám majú uľahčiť život online, a začlenil do nich karty a kategórie, ktoré vám pomôžu zorganizovať nápor e-mailov, ktoré dostávate po celý deň. Tieto jednoduché funkcie vám pomôžu spravovať vaše e-mailové adresy rôznymi spôsobmi, vďaka čomu je jednoduchšie a rýchlejšie vyhľadať konkrétne e-mailové adresy a subjekty, ktoré by mohli byť inak zasypané hromadou spamu. Mnohé z nich naznačujú, že ste buď zlomení, alebo trpíte nejakého druhu život meniacej dysfunkcie. Iste, stáva sa, ale to neznamená, že chcete e-mail, ktorý vám to pripomína. Tu je príklad, ako správne triediť e-maily.
Gmail vytvoril niekoľko metód, ktoré vám majú uľahčiť život online, a začlenil do nich karty a kategórie, ktoré vám pomôžu zorganizovať nápor e-mailov, ktoré dostávate po celý deň. Tieto jednoduché funkcie vám pomôžu spravovať vaše e-mailové adresy rôznymi spôsobmi, vďaka čomu je jednoduchšie a rýchlejšie vyhľadať konkrétne e-mailové adresy a subjekty, ktoré by mohli byť inak zasypané hromadou spamu. Mnohé z nich naznačujú, že ste buď zlomení, alebo trpíte nejakého druhu život meniacej dysfunkcie. Iste, stáva sa, ale to neznamená, že chcete e-mail, ktorý vám to pripomína. Tu je príklad, ako správne triediť e-maily.
Preskočte dopredu, aby ste zistili, ako používať štítky Gmailu.
Používanie kariet Gmail
Gmail spoločnosti Google automaticky triedi správy na karty Primárne, Sociálne siete, Propagácie, Aktualizácie a Fóra od chvíle, keď bol filter prvýkrát implementovaný v máji 2013. Aj keď na vyššie uvedené karty určite nemusíte umiestňovať e-maily, môžete určiť, ktoré karty sú viditeľné a kde každá z nich sa nachádza v doručenej pošte, aby ste mali lepšiu kontrolu. Postupujte podľa troch krokov uvedených nižšie.
Krok 1: Spustite a prihláste sa do svojho účtu Gmail ako obvykle. Potom prejdite do svojej doručenej pošty.

Krok 2: Kliknite na šípku na pridanie (+) umiestnenú na pravej strane viditeľných kariet. Potom by sa malo automaticky zobraziť okno so zoznamom kariet, ktoré môžete použiť, od primárnych po propagačné.

Krok 3:Začiarknite políčka priamo vľavo od kariet, ktoré chcete použiť, a kliknite na ikonu Uložiťv spodnej časti okna. Prípadne môžete pomocou rovnakej metodiky a kontrolného zoznamu skryť karty, ktoré už nechcete používať. Nezabudnite tiež, že odstránením karty sa automaticky vyfiltruje akýkoľvek e-mail pod daným bannerom na kartu Hlavné.
Po výbere požadovaných kariet ich môžete spravovať efektívnejšie. E-maily môžete presúvať medzi kartami tak, že ich jednoducho pretiahnete alebo e-maily označíte hviezdičkou, čím sa automaticky presunú na kartu Primárne. Na mobilnom zariadení nemôžete pridávať ani odstraňovať karty, ale správy medzi kartami v telefóne môžete presúvať tak, že ich vyberiete a kliknete na šípku nadol v hornej časti. Pred výberom karty, pod ktorú chcete e-mail zahrnúť.
Používanie štítkov služby Gmail
Karty môžu byť skvelé na triedenie e-mailov, ale nemôžete ich prispôsobiť spôsobom, ako ich môžete označovať štítkami. E-maily budete musieť, žiaľ, ručne presúvať, pretože Gmail ich momentálne neusporiadava do štítkov vo vašom mene. To napriek tomu výrazne uľahčuje lokalizáciu správ pod danou témou.
Krok 1:Spustite a prihláste sa do svojho účtu Gmail ako obvykle. Potom kliknite na ikonuViac možnosť umiestnená na ľavej strane stránky.

Krok 2: Prejdite nadol a klikniteVytvoriť nový štítok, a príslušne pomenujte štítok vo výslednom vyskakovacom okne. Po vytvorení sa štítky automaticky zobrazia pod Zostaviťna ľavej strane priečinka doručenej pošty v Gmaile.

Krok 3: Teraz je čas označiť svoje e-maily štítkom. Ak to chcete urobiť jednotlivo, buď kliknite a potiahnite svoju správu cez štítok v ľavom stĺpci, alebo kliknite na šípku nadol v pravom dolnom rohu pri vytváraní nového e-mailu. Ak chcete štítky priradiť hromadne, začiarknite políčka priamo vľavo od e-mailov, ktoré chcete označiť, a kliknite na ikonu štítkov na paneli nástrojov v hornej časti stránky. Potom vyberte požadovaný štítok z výsledného rozbaľovacieho zoznamu.