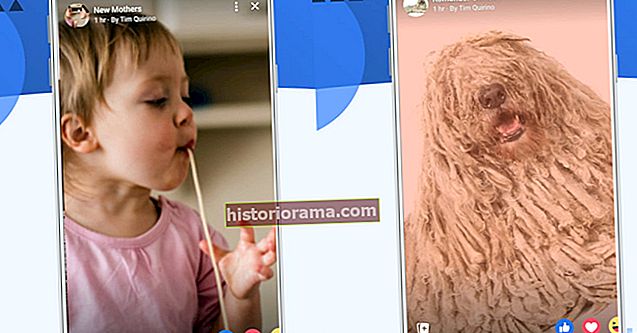Je to oficiálne: Od verzie iPadOS 13.4 môžete s tabletom Apple používať myš alebo trackpad Bluetooth, čo rozširuje jeho možnosti. Spolu s touto funkciou je Apple Cursor pre iPadOS, novo navrhnutý kurzor, ktorý sa prispôsobuje obsahu na obrazovke, automaticky sa pripája k tlačidlám a v prípade potreby sa transformuje na selektor textu. Takže, ste pripravení začať? Chyťte svoj iPad a myš alebo trackpad Bluetooth a ukážeme vám, ako začať s podporou myši v systéme iPadOS.
Inovácia na iPadOS 13.4
 Michael Archambault / Digitálne trendy
Michael Archambault / Digitálne trendy Skôr ako začneme, musíme sa uistiť, že ste inovovali na najnovšiu verziu iPadOS; Ak chcete zistiť, či je váš iPad kompatibilný so systémom iOS 13, navštívte webovú stránku podpory spoločnosti Apple. Pred vykonaním veľkej aktualizácie sa ako vždy odporúča z bezpečnostných dôvodov zálohovať vaše dáta buď na iTunes alebo iCloud. Keď budete pripravení, postupujte podľa týchto pokynov:
- Otvor nastavenie aplikáciu na svojom iPade
- Vyberte ikonu Všeobecné možnosť
- Ďalej vyberte SoftvérAktualizácia
- Ak je k dispozícii aktualizácia, kliknite na tlačidlo Stiahnutie a inštalácia
- V opačnom prípade vás iPad upozorní, že je aktualizovaný
Po nainštalovaní iPadOS 13.4 na váš iPad ste získali podporu myši a kurzora. V nasledujúcich niekoľkých častiach sa naučíme, ako spárovať myš alebo trackpad a ako môžete z nového párovania vyťažiť maximum.
Spárovanie myši alebo trackpadu
 Michael Archambault / Digitálne trendy
Michael Archambault / Digitálne trendy Ak chcete spárovať myš alebo trackpad Bluetooth s vaším zariadením, postupujte rovnako ako s akýmkoľvek iným zariadením Bluetooth. Pamätajte, že aby vaše zariadenie fungovalo, musí byť zapnutá funkcia Bluetooth. Pri párovaní zariadenia postupujte podľa nasledujúcich pokynov:
- Otvor nastavenie aplikáciu na svojom iPade
- Vyberte ikonu Bluetooth možnosť
- Ak je Bluetooth vypnuté, klepnite na prepínať aby to zazelenalo
- Umiestnite myš alebo trackpad do režimu párovania - líši sa to na rôznych zariadeniach, pomoc nájdete v príručke k zariadeniu alebo na webových stránkach podpory
- Pod Iné zariadenia, klepnite na názov vášho zariadenia alebo trackpadu
- Akonáhle sa vaše zariadenie presunie nahor do Moje zariadenia a hovorí Pripojené, si pripravený
Po spárovaní myši Bluetooth s trackpadom s iPadom sa automaticky spáruje v budúcnosti, keď budú obe zariadenia zapnuté alebo v ich blízkosti. Uistite sa, že ste nechali Bluetooth zapnuté, inak ho budete musieť pri každom pripojení zapnúť manuálne. Ak chcete zariadenie zabudnúť, prejdite na ikonu Bluetooth obrazovke klepnite na modrú-i ikona vedľa zariadenia a klepnite na Zabudnite na toto zariadenie.
Pomocou myši s iPadom

Ak chcete začať používať myš v systéme iPadOS, možno budete chcieť upraviť nastavenia, ako napríklad rýchlosť myši a smer rolovania; ak chcete zmeniť ktorékoľvek z týchto nastavení, choďte na nastavenie aplikáciu a potom vyberte ikonu Trackpad a myš možnosť pod Všeobecné Ponuka. Tu si môžete prispôsobiť svoje používanie myši.
Podobne ako pri použití myši na akomkoľvek inom zariadení sa môžete pohybovať po displeji pomocou kruhového kurzora na obrazovke a na výber môžete použiť štandardné ľavé tlačidlo myši. Všimnete si, že kurzor automaticky zacvakne na jednotlivé tlačidlá, aby sa im ľahšie kliklo, alebo že sa kurzor zmení sám, keď umiestnite kurzor myši na textový obsah.
Základné gestá myši
Nižšie je uvedený zoznam pohybov myši a trikov, pomocou ktorých sa môžete v iPade pohybovať o niečo jednoduchšie. Tieto gestá myši je možné použiť s ľubovoľnou myšou od iného výrobcu, ako aj s myšou Apple Magic Mouse.
- Zobuďte iPad: Kliknite na ikonu ľavé tlačidlo myši
- Otvorenie doku: Presuňte kurzor za spodnú časť obrazovky
- Prejsť na domovskú obrazovku: Posuňte kurzor za spodnú časť obrazovky a potom pokračujte v ťahaní, akonáhle sa objaví dok
- Zobraziť snímku: Posuňte kurzor za pravý okraj obrazovky
- Otvorte ovládacie centrum: Kliknite na miniaplikáciu Wi-Fi a batéria v pravom hornom rohu
- Otvoriť centrum oznámení: Kliknite na čas a dátum v ľavom hornom rohu
- Otvorenie kontextových ponúk: Kliknite na ikonu pravé tlačidlo myši
Používanie trackpadu s iPadom

Ak používate trackpad s iPadOS, možno budete chcieť upraviť svoje nastavenia. Otvor nastavenie aplikáciu a potom vyberte Trackpad a myš možnosť pod Všeobecné Ponuka. Pomocou trackpadu môžete v tejto oblasti nastavení upraviť rýchlosť kurzora myši a smer rolovania Klepnutím kliknete je povolené, a ak chcete použiť a Sekundárne kliknutie dvoma prstami pre kontextové menu.
Podobne ako myška, aj tu môžete pomocou kruhového kurzora na obrazovke prechádzať po displeji a na výber môžete použiť štandardné ľavé tlačidlo myši. Kurzor sa automaticky zafixuje na jednotlivé tlačidlá, aby sa im ľahšie kliklo, alebo aby sa kurzor sám zmenil, keď umiestnite kurzor myši na textový obsah.
Základné gestá trackpadu
Pokiaľ ide o podporu kurzora, Apple napchal iOS plný úžasných gest trackpadu. Magic Trackpad aj Magic Trackpad 2 môžu ľahko využívať výhody týchto základných gest, vďaka čomu bude váš iPad o niečo plynulejší.
- Prebudenie iPadu: Kliknite na trackpad
- Otvorenie doku: Potiahnite jeden prst nadol za spodnú časť obrazovky
- Choďte domov: Potiahnite jedným prstom nadol za spodnú časť obrazovky a potom druhýkrát potiahnite kurzor nadol
- Zobraziť snímku: Prejdite jedným prstom za pravý okraj obrazovky
- Otvorte ovládacie centrum: Kliknite na miniaplikáciu Wi-Fi a batéria v pravom hornom rohu
- Otvoriť centrum oznámení: Kliknite na čas a dátum v ľavom hornom rohu
Pokročilé gestá trackpadu
Ak používate Apple Magic Trackpad 2, môžete so zvýšenou efektivitou využívať pokročilejšie funkcie gest na rolovanie, zväčšovanie a prístup k oblastiam vášho iPadu. Je dôležité poznamenať, že tieto funkcie sú kompatibilné iba s najnovším Apple Trackpadom - pôvodný Magic Trackpad tieto gestá nerozpozná.
- Rolovanie: Potiahnite dva prsty nahor, nadol, doľava alebo doprava
- Priblíženie: Priblížením alebo oddialením dvoch prstov otvorte alebo zatvorte
- Choďte domov: Prejdite tromi prstami nahor
- Otvorenie prepínača aplikácií: Potiahnite prstom nahor troma prstami, potom pozastavte a potom prsty zdvihnite
- Prepínanie medzi otvorenými aplikáciami: Potiahnite troma prstami doľava alebo doprava
- Zobrazenie Otvoriť dnes: Na domácej alebo uzamknutej obrazovke potiahnite dvoma prstami doprava.
- Otvoriť Spotlight: Na domovskej obrazovke posuňte dva prsty nadol.
- Sekundárne kliknutie: Kliknite dvoma prstami naraz.
Prispôsobenie kurzora iOS
 Michael Archambault / Digitálne trendy
Michael Archambault / Digitálne trendy Ak sa vám nepáči vzhľad kurzora pre iOS, môžete si ho trochu prispôsobiť tak, že prejdete do nastavení prístupnosti. Prístup do tohto menu otvorením nastavenie výber aplikácie Prístupnosť, a potom Ovládanie ukazovateľa. Tu môžete zvýšiť kontrast kurzora, zvoliť automatické skrytie po uplynutí nastaveného času, zvoliť farbu zvýraznenia okraja, zmeniť veľkosť ukazovateľa atď. Tieto nastavenia si budú pamätať všetky zariadenia typu myš a trackpad.