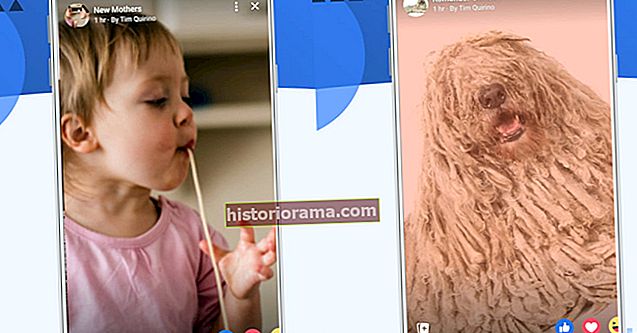Aj keď fyzické disky stále existujú, Xbox One stále ukladá všetky vaše herné dáta na pevný disk. Vo väčšine prípadov sa disk používa iba na overenie, či hru skutočne vlastníte. Aj keď je to vhodné na údržbu aktualizácií, umožňuje vám to preniesť vaše hry a ušetrí zdĺhavý proces (preč sú časy pamäťovej karty). Spoločnosť Microsoft tento problém našťastie očakávala a pridala niekoľko rôznych spôsobov prenosu údajov medzi systémami Xbox One.
Nezáleží na tom, či chcete prejsť na nový systém Xbox One alebo inovujete na Xbox One X; postup je rovnaký. Nižšie uvádzame dve metódy, jednu, ktorá používa pevný disk, a druhú, ktorá využíva sieť. Uprednostňovaným spôsobom je použitie pevného disku, pretože na svoju novú konzolu môžete automaticky použiť všetky svoje predchádzajúce systémové nastavenia, budete však potrebovať externý pevný disk (tu sú naše odporúčania). Sieťový prenos je jednoduchý, ale potom budete musieť nastavenia systému použiť manuálne.
Ďalšie čítanie
- Vyťažte zo svojho Xbox One maximum pomocou našich tipov a trikov
- Najlepšie exkluzívne pre Xbox One
- Najlepšie hry na Xbox Game Pass
Ako prenášať pomocou externého pevného disku
Krok 1: Pripojte a naformátujte svoje úložné zariadenie

Pretože Xbox One je prakticky počítač so systémom Windows pod kapotou, nie je prekvapením, že sa konzola dobre hrá aj s externými úložnými zariadeniami. Pre naše účely budete potrebovať pevný disk s kapacitou najmenej 256 GB a pripojením pomocou rozhrania USB 3.0. Skôr ako začneme, nezabudnite, že naformátovaním disku na úložisko odstránite všetko, čo je na ňom momentálne uložené, takže si ho nezabudnite zálohovať vopred.
Po pripojení jednotky sa vyskakovacie okno opýta, či ju chcete použiť na ukladanie médií alebo ako všeobecné úložné zariadenie. Vyberte Naformátujte úložné zariadenie a stlačte A pripraviť disk na zálohovanie vašich hier a dát. Zobrazí sa výzva na pomenovanie jednotky. Potom sa zobrazí otázka, či ju chcete použiť ako predvolený cieľ úložiska pre nové hry a dáta. Pretože ho používame na prenos, môžete ho nechať tak, ako je. Po naformátovaní disku sa zobrazí upozornenie.

Krok 2: Zálohujte si svoje hry

Keď je disk naformátovaný, pripojený a pripravený na použitie, stlačte na ovládači tlačidlo Xbox. V rozbaľovacej ponuke znamená nasledovné Nastavenia> Systém> Úložisko. Zvýraznite svoje interné úložisko vpravo a vyberte Prenos. Takto sa zobrazí ponuka všetkých vašich hier. Uistite sa, že cieľovým zariadením je externý disk, ktorý ste práve pomenovali, a potom vyberte hry alebo aplikácie, ktoré chcete preniesť (alebo Vybrať všetko ak chcete všetko presunúť). StlačteKópia je vybratá ak chcete nechať všetko nainštalované na pôvodnom Xbox One, príp Presunúť vybrané ak upratuješ.
Jedna vec, ktorú by ste mali vedieť: Ak sťahujete veľa hier, najmä veľkých, titulov AAA, tento proces môže trvať dlho.
Pretože tento proces je totožný s používaním disku ako permanentného rozšírenia, ukladajte tiež dátové prenosy, ale automaticky sa zálohujú aj v cloude, keď ste pripojení k službe Xbox Live, či už máte predplatné Xbox Live Gold alebo nie.

Krok 3: Zálohujte svoje nastavenia

Keď budú vaše hry a aplikácie hranaté, je čas preniesť všeobecné nastavenia vrátane profilov, preferencií a tém.
Prejdite späť nanastavenie a vyberte Zálohovanie a prenospotom Zálohovať moje nastavenia, a nakoniec Zálohujte do zariadenia.

Krok 4: Nastavte svoju novú konzolu

To je všetko, čo od starej konzoly potrebujete. Pred zapnutím novej konzoly a zahájením procesu úvodného nastavenia pripojte externú jednotku k portu USB. Konzola by to mala rozpoznať a vyzvať vás na prekopírovanie vašich preferencií, čo vám ušetrí veľa času. Vyberte Použiť nastavenia a postupujte podľa pokynov na nastavenie.
Krok 5: Nainštalujte si svoje hry
Od tejto chvíle môžete pre svoje hry pokračovať v používaní externého úložného zariadenia. Ak však chcete radšej použiť interné úložisko konzoly, môžete všetko skopírovať späť do nového systému, ako je to popísané vyššie. Pre referenciu:
Stlačte tlačidlo Xbox a potom postupujte podľa pokynovNastavenia> Systém> Úložisko. Tentokrát zvýraznite úložisko pevného disku a vyberte Prenos. Stlačte Vybrať všetko preneste svoje hry a uistite sa, že cieľové zariadenie číta Interné. Stlačte Presunúť vybrané preniesť všetky svoje hry na nový Xbox a odstrániť ich z pevného disku. Ak chcete ponechať hry uložené na pevnom disku, stlačte Kópia je vybratá. Upozorňujeme, že si nemusíte ponechať dve kópie svojich hier, takže vám ich kopírovanie neodporúčame, pokiaľ nebudete neskôr plánovať vymazanie externého pevného disku.
Krok 6: (Voliteľné) Vyčistite starý Xbox
Ak predávate svoju starú konzolu alebo ju dávate priateľovi, pravdepodobne budete chcieť odstrániť všetko, aby nový majiteľ získal pri prvom spustení okamžitý zážitok z krabice. V tomto sprievodcovi nájdete postup, ako obnoviť továrenské nastavenia konzoly Xbox One, kde nájdete podrobný postup tohto procesu.
Ako prevádzať cez lokálnu sieť
Ak máte súčasne svoju starú aj novú konzolu a môžete ich obe pripojiť k miestnej sieti, môžete prenášať hry a aplikácie aj bez použitia externého zariadenia.
Krok 1: Nastavte svoju novú konzolu
Pretože tento proces vyžaduje, aby boli obe konzoly spustené, je potrebné najskôr prejsť procesom počiatočného nastavenia na vašom novom zariadení Xbox One a nie prenosom cez vaše nastavenia. Zapnite Xbox One a postupujte podľa pokynov. Nezabudnite pripojiť konzolu Xbox One k miestnej sieti.
Krok 2: Povolte sieťový prenos

Keď je váš nový Xbox One pripravený, stlačte tlačidlo Xbox a prejdite na ikonu nastavenie Ponuka. Potom postupujteSieť> Sieťový prenos. Skontrolujte Povoliť sieťový prenos. Vráťte sa k starému zariadeniu Xbox One a postupujte podľa rovnakých krokov.
Po nastavení oboch konzol je čas na prenos. Používanie novej konzoly - tej, ktorú chcete prijímať dáta - vyberte starú konzolu z ponuky sieťového prenosu. Uvidíte rovnaké prenosové rozhranie, aké je uvedené vyššie, ktoré vám umožňuje posielať niektoré alebo všetky aplikácie a hry uložené v starej konzole na novú.
Poznámka: Pokiaľ je to možné, odporúčame na oboch zariadeniach použiť káblové pripojenie. Vyňatie Wi-Fi z rovnice spôsobí, že proces bude podstatne rýchlejší.