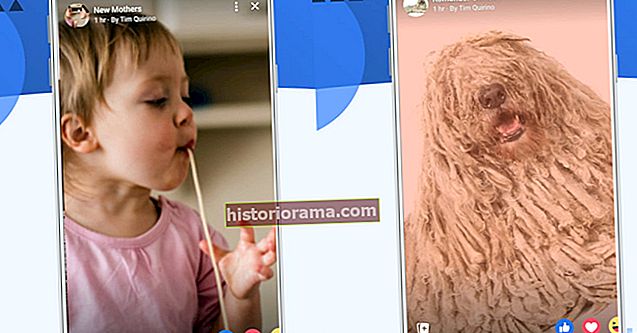Ak máte v počítači Mac účet, ktorý sa už nepoužíva a zaberá cenné miesto na disku, môžete ho odstrániť pomocou niekoľkých krokov. Náš sprievodca vás prevedie všetkým, čo musíte urobiť, aby ste používateľa v počítači Mac rýchlo a ľahko odstránili.
Existuje mnoho ďalších zmien, ktoré môžete urobiť vo svojich používateľských účtoch Mac - ak chcete zmeniť svoje používateľské meno alebo spravovať využitie účtu Mac v systéme Screen Time, máme pre vás riešenie.
Krok 1: Zaistite, aby ste mali prístup správcu

Odstránenie používateľa v systéme Mac vyžaduje, aby ste mali prístup správcu. Ak chcete používateľa odstrániť, musíte sa prihlásiť do účtu správcu a poznať jeho používateľské meno a heslo. Musíte sa tiež ubezpečiť, že nie ste prihlásení do účtu, ktorý chcete odstrániť. Ak chcete odstrániť účet správcu, musíte si vytvoriť ďalší účet správcu a najskôr sa pomocou neho prihlásiť.
Krok 2: Zadajte heslo správcu v časti Predvoľby systému

Teraz, keď ste pripravení, kliknite na ikonu Apple v ľavom hornom rohu obrazovky a potom kliknite na Predvoľby systému> Používatelia a skupiny.
Akonáhle ste na Používatelia a skupiny Na paneli kliknite na visací zámok v ľavom dolnom rohu a zadajte používateľské meno a heslo správcu. Tým sa zabráni vykonaniu akýchkoľvek neoprávnených zmien v používateľských účtoch.
Krok 3: Odstráňte nechcený účet

Ak chcete nežiaduci účet odstrániť, jednoducho kliknite na názov účtu v zozname používateľov a potom kliknite na znamienko mínus v dolnej časti okna. Teraz sa zobrazí niekoľko možností, ktoré si prejdeme nižšie.
- Domovský priečinok uložte do obrazu disku: Ak máte pocit, že budete možno chcieť používateľský účet obnoviť neskôr, môžete si zvoliť jednu z možností. Archivuje všetky dokumenty a informácie používateľa, aby si mohli v prípade neskoršieho obnovenia účtu pokračovať tam, kde skončili. Obraz na disku ich súborov je uložený v priečinku / Používatelia / Odstránení používatelia /.
- Nemeňte domovský priečinok: Týmto sa používateľský účet odstráni z prihlasovacej obrazovky, ale väčšina ostatných vecí zostane na svojom mieste. Ich domovský priečinok zostáva v priečinku / Používatelia / a ak chcete, môžete ich účet neskôr obnoviť.
- Odstrániť domovský priečinok: Týmto sa úplne odstráni domovský priečinok používateľa a všetky jeho informácie a dokumenty, čím sa uvoľní miesto, ktoré zaberajú. Ak chcete obnoviť ich účet, budete ho musieť znova vytvoriť od nuly.
Po výbere kliknite na ikonu hotový.
Krok 4: Odstráňte možnosť hosťujúceho používateľa

Možnosť Hosťujúci používateľ na vašom počítači Mac umožňuje ľuďom prihlásiť sa bez hesla, odhlási vás však z primárneho účtu. Aj keď je to praktická funkcia, nie každý chce, aby náhodní používatelia mali tento druh prístupu k svojim počítačom Mac.
Ak chcete odstrániť možnosť hosťa, postupujte podľa krokov 1 a 3 vyššie, ale kliknite na „Hosť“ a nie na konkrétneho používateľa.
Teraz zrušte začiarknutie políčka Povoliť hosťom prihlásiť sa do tohto počítača. Týmto sa deaktivuje používateľský účet hosťa. Môžete tiež prepnúť, či sa môžu hosťujúci používatelia pripojiť k zdieľaným priečinkom na vašom počítači Mac - toto je možné povoliť alebo zakázať bez ohľadu na to, či povolíte prihlásenie hosťujúcich používateľov.