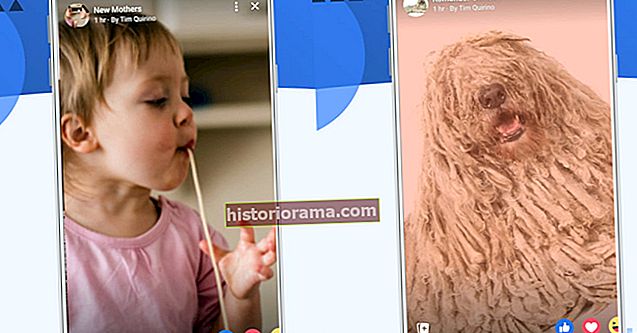Gmail je pravdepodobne najväčší systém na doručovanie e-mailov na planéte. Môže to byť spôsobené Androidom, dominanciou vyhľadávacieho nástroja Google, ústnym podaním a záväzkom prinášať vám čo najlepšie zážitky, ktoré zahŕňajú schopnosť plánovať e-maily.
Google predstavil túto funkciu v Gmaile v priebehu roku 2019 ako súčasť 15. výročia platformy. E-mail môžete napísať kedykoľvek a potom naplánovať jeho doručenie, aby ste počas pracovných hodín neposielali správy týkajúce sa práce. Zameriava sa hlavne na profesionálov, ale nie je dôvod, prečo by si všeobecné publikum Gmailu nemohlo naplánovať ospravedlňujúci list, ktorý by mal prísť nasledujúci deň ráno.
V tejto príručke sa venujeme plánovaniu e-mailov pomocou webového klienta a aplikácii Gmail pre mobil. Upozorňujeme, že ak používate Gmail vo webovom prehliadači pre mobil, nezobrazí sa vám možnosť naplánovať správu. Prinajmenšom sa budete musieť vrátiť k vyhradenej aplikácii.
Webový prehliadač (PC)
V tomto príklade načítame Gmail v prehliadači Chrome, pretože Google nás otravuje, keď otvoríme webového klienta v akomkoľvek inom prehliadači. Zdá sa, že opäť neexistujú žiadne prostriedky na naplánovanie e-mailu pomocou Gmailu v mobilnom prehliadači - na túto funkciu budete potrebovať mobilnú aplikáciu.
Krok 1: Pri otvorenom službe Gmail kliknite na ikonu Zostaviť tlačidlo umiestnené v ľavom hornom rohu.

Krok 2: The Nová správa Na obrazovke sa zobrazí okno. Vytvorte správu ako obvykle.
Krok 3: Keď skončíte, urobte to nie kliknite na ikonu Pošli tlačidlo. Namiesto toho kliknite na šípku nadol v tlačidle, ako je uvedené nižšie.

Krok 4: Kliknite na výsledok Naplánovať odoslanie objaviť sa.
Krok 5: Na obrazovke sa zobrazí ďalšie vyskakovacie okno. Tu uvidíte tri prednastavené možnosti plánu doručenia: Zajtra ráno, Zajtra poobedealebo pondelkové ráno. Vyberte jednu z možností a služba Gmail naplánuje doručenie. Všetko hotové.
Ak potrebujete iný dátum a čas dodania, kliknite na ikonu Vyberte dátum a čas možnosť a prejdite na ďalší krok.

Krok 6: Vyberte mesiac a deň pomocou kalendára na obrazovke. Konkrétny čas môžete zadať aj ručne.
Krok 7: Po dokončení kliknite na modrú farbu Naplánovať odoslanie tlačidlo.

Mobilné
V tejto časti používame iPad Pro na demonštráciu vzhľadom na jeho realitu na väčšej obrazovke. Navyše sa nemôžeme nabažiť novej temnej témy - pre oči je to oveľa jednoduchšie!
Krok 1: Pri otvorenej aplikácii Gmail klepnite na farebné kruhové tlačidlo „plus“ umiestnené dole. Na telefónoch by ste to mali vidieť v pravom dolnom rohu. Na tabletoch je to viac doľava.

Krok 2: The Nová správa Na obrazovke sa zobrazí okno. Vytvorte správu ako obvykle.
Krok 3: Keď skončíte, urobte to nie klepnite na modré tlačidlo lietadla. Namiesto toho klepnite na tlačidlo s tromi bodkami.
Krok 4: Klepnite na ikonu Naplánovať odoslanie možnosť uvedená v rozbaľovacej ponuke.

Krok 5: Na obrazovke sa zobrazí vyskakovacie okno. Tu uvidíte tri prednastavené možnosti: Naplánovať doručenie pre Zajtra ráno, Zajtra poobede, alebo na pondelkové ráno. Vyberte jednu z možností a služba Gmail naplánuje doručenie. Všetko hotové.
Ak potrebujete iný dátum a čas dodania, klepnite na Vyberte dátum a čas možnosť a prejdite na ďalší krok.

Krok 6: Vyberte mesiac, deň a čas, kedy chcete naplánovať správu.
Krok 7: Po dokončení klepnite na Uložiť a Gmail automaticky naplánuje váš e-mail. Všetko hotové.