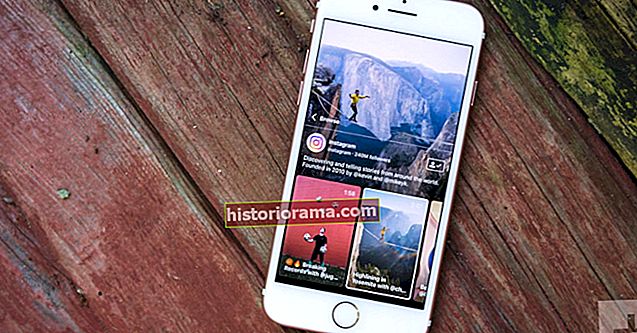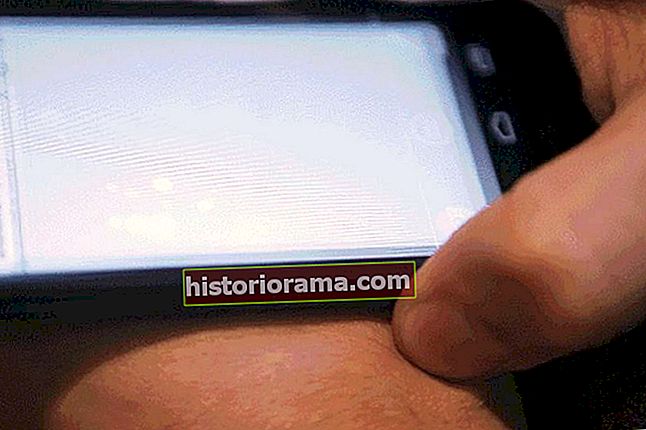Či už dávate konzolu priateľovi alebo riešite technické problémy, niekedy stačí vášmu Xbox One dať nový štart. Spoločnosť Microsoft to našťastie robí veľmi ľahko pre tých, ktorí chcú mať svoje hry a aplikácie stále nainštalované, aj pre tých, ktorí radšej začínajú s úplne čistým štítom. Rovnaký postup platí pre všetky verzie konzoly, či už máte pôvodnú alebo vylepšenú konzolu Xbox One X, s malým rozdielom, ktorý vysvetlíme neskôr.
Upozorňujeme, že aj keď sa rozhodnete ponechať svoje hry a aplikácie nainštalované, obnovením továrenských nastavení sa z konzoly odstránia všetky osobné súbory a priradenia vrátane uložených hier, bonusov, nastavení a účtov. To všetko sa ukladá v cloude, ak je vaša konzola synchronizovaná s Xbox Live, čo sa deje automaticky po pripojení k internetu, takže pred vykonaním resetovania nezabudnite prejsť do režimu online, ak je to možné.
Keď ste pripravení, pokračujte naším sprievodcom, ako obnoviť výrobné nastavenia konzoly Xbox One. Ak z technických dôvodov nevidíte na obrazovku alebo nemáte prístup k nastavenie vykonajte nasledujúce kroky, potom preskočte dopredu a my vám povieme riešenie, ako ho zaviesť pomocou externej jednotky USB. Na to však budete potrebovať prístup k počítaču so systémom Windows.
Ďalšie čítanie
- Najčastejšie problémy s konzolou Xbox One a spôsob ich riešenia
- Najčastejšie problémy s konzolou Xbox One X a ich riešenie
- Ako vyťažiť z konzoly Xbox One maximum
Obnovenie továrenských nastavení z palubnej dosky
Krok 1: Prihláste sa. Stlačte Xbox tlačidlo (svieti v strede ovládača), aby sa vyvolalo prekrytie vodidla.

Krok 2: Prejdite na ikonu Systém ponuky (prevod úplne vpravo) a vyberte Nastavenie.

Krok 3: Vyberte Systémpotom Informácie o konzole.

Krok 4: Vyberte Resetujte konzolu.

V tomto okamihu máte možnosť buďObnoviť a odstrániť všetko aleboObnoviť a ponechať Moje hry a aplikácie (alebo zrušte a vycúvajte, ak nie ste pripravení).

Upozorňujeme, že aj keď si svoje hry a aplikácie ponecháte, všetky vaše osobné údaje budú zo systému stále vymazané, takže ak ich nechcete stratiť, nezabudnite ich synchronizovať so službou Xbox Live alebo exportovať svoje nastavenia manuálne. Po výbere preferovaného spôsobu obnovenia bude konzola pokračovať v mazaní obsahu, čo môže trvať niekoľko minút.
Vykonanie resetu pomocou nástroja na riešenie problémov so spustením konzoly Xbox

Ak konzolu nemôžete spustiť, môžete vykonať obnovenie výrobných nastavení pomocou nástroja na riešenie problémov so spustením konzoly Xbox. Určité originálne zariadenia Xbox nepodporujú Poradcu pri riešení problémov so spustením konzoly Xbox - podrobnosti nájdete nižšie, ale napriek tomu ich nezaškodí skontrolovať. Najskôr konzolu úplne vypnite a na 30 sekúnd odpojte napájací a sieťový kábel. Pripojte napájací kábel späť a postupujte podľa týchto krokov:
Krok 1:Podržte stlačené tlačidloVysunúťaViazaťtlačidlá na konzole.
The Vysunúť tlačidlo je na prednej strane pôvodnej konzoly Xbox One hneď vedľa diskovej jednotky, zatiaľ čo Viazať tlačidlo je na ľavej strane, priamo susedí s diskovou jednotkou, so symbolom vyzerajúcim ako „)))“. Upozorňujeme, že na zariadeniach Xbox One X a Xbox One S sú obe tlačidlá na prednej strane konzoly, s Viazať gombík sediaci priamo pod Xbox tlačidlo na pravom okraji. Xbox One S Digital nemá Vysunúť tlačidlo, takže Viazať a Xbox gombíky urobia trik. Keď držíte obe tlačidlá, stlačte Xbox (vypínač) na prednej strane konzoly.
Krok 2:UvoľniteXboxtlačidlo, ale naďalej držteVysunúťaViazaťtlačidlá po dobu 10-15 sekúnd. Pred uvoľnením týchto tlačidiel si vypočujte dva tóny. Poradca pri riešení problémov so spustením konzoly Xbox sa objaví krátko potom.
Krok 3:VyberteResetovaťTento Xboxz nastavení a pokračujte v obnovení továrenských nastavení.
Prebieha offline aktualizácia systému pomocou USB
Ak máte problémy a chcete ich vyriešiť obnovením výrobných nastavení, možno nebudete musieť ísť tak ďaleko. Offline aktualizáciu systému môžete vykonať pomocou USB, ktoré dokáže vrátiť späť všetky neúspešné aktualizácie alebo iné problémy, ktoré bránia tomu, aby váš Xbox One fungoval správne. Ak máte Xbox One S, Xbox One S Digital alebo Xbox One X, vykonanie offline aktualizácie systému je celkom jednoduché. Pôvodný Xbox One vyžaduje ešte niekoľko krokov.

Offline aktualizácia systému pre Xbox One S a Xbox One X
Krok 1: Nájdite kompatibilnú jednotku USB flash. Budete potrebovať úplne prázdny flash disk s minimálne 4 GB voľného miesta. Musí byť tiež naformátovaný pre NTFS, čo je predvolený súborový systém Windows. Nájdite jednotku USB v Prieskumníkovi súborov, kliknite na ňu pravým tlačidlom myši a vyberte Formát.Na nasledujúcej obrazovke môžete nechať všetko, ako je, okremSystém súborov.Zmeňte to na NTFSak to už nie je stanovené.
Krok 2: Stiahnite si aktualizačný súbor do počítača a extrahujte ho do jednotky USB flash. Súbor aktualizácií zip od spoločnosti Microsoft nájdete tu. Rozbaľte súbor a skopírujte súbor „$ SystemUpdate“ do koreňového adresára jednotky USB flash. Mal by to byť jediný súbor. Po dokončení prenosu odpojte a odpojte USB zariadenie a vráťte sa na svoju konzolu.
Krok 3: Vypnite Xbox One a zozadu odpojte napájací aj sieťový kábel. Po úplnom vypnutí počkajte 30 sekúnd.
Krok 4:Pripojte napájací kábel a vložte jednotku flash do portu USB.
Krok 5: Stlačte a podržte Viazať a Vysunúť tlačidlá na konzole a potom stlačte Xbox tlačidlo.
Krok 6: Držte ďalej Viazať a Vysunúť po dobu 10 - 15 sekúnd, kým sa nenačíta Sprievodca pri riešení problémov s Xboxom. Akonáhle to urobíte, vyberteOffline aktualizácia systému.Počkajte, kým sa systém aktualizuje, a môžete vyraziť. Ak aktualizácia zlyhá, možno budete musieť reštartovať konzolu a skúsiť to znova. Ak problémy pretrvávajú, obráťte sa na spoločnosť Microsoft so žiadosťou o technickú podporu.
Offline aktualizácia systému s pôvodným Xbox One
Krok 1:Pokúste sa spustiť Poradcu pri riešení problémov pri spustení konzoly Xbox tak, že úplne vypnete konzolu a odpojíte napájací kábel najmenej na 30 sekúnd. Potom znova pripojte kábel a stlačtePáraVysunúťtlačidlá, potomXboxtlačidlo. Uvoľnite Xbox tlačidlo a ďalšie dve podržte 10 - 15 sekúnd. Akonáhle budete počuť dva tóny pri zapnutí, pustite ďalšie dve tlačidlá. Ak sa v hornej časti zobrazuje Poradca pri riešení problémov so spustením konzoly Xbox, označený ako „Riešenie problémov“, postupujte podľa vyššie uvedených pokynov. Ak nie, pokračujte v tejto časti.
Krok 2:Ak nevidíte Poradcu pri riešení problémov so spustením konzoly Xbox, zapnite konzolu Xbox One a stlačte klávesXboxna ovládači. PostupujteProfil a systém> Nastavenia> Systém,potom vyberteKonzolaInfo.Vyhľadajte verziu operačného systému. Ak ide o jednu z nižšie uvedených verzií, pokračujte krokom 4. Ak nie, prejdite na krok tri.
- 6.2.11791.0 (xb_rel_1411.141114-2300) voľ
- 6.2.12521.0 (xb_rel_1503.150305-1449) voľ
- 6.2.12998.0 (xb_rel_1506.150601-2200) voľ
- 6.2.13326.0 (xb_rel_1508.150810-2029) voľ
- 6.2.13332.0 (xb_rel_1508.150903-2141) voľ
- 10.0.10586.1006 (th2_xbox_rel_1510.151107-2322) zdarma
- 10.0.10586.1016 (th2_xbox_rel_1510.151118-2147) fre
- 10.0.10586.1024 (th2_xbox_rel_1510.151203-1909) fre
- 10.0.10586.1026 (th2_xbox_rel_1510.151217-1035) voľ
- 10.0.10586.1100 (th2_xbox_rel_1602.160210-2122) zdarma
- 10.0.10586.1194 (th2_xbox_rel_1603.160317-1900) zdarma
Krok 3:Ak máte inú verziu OS ako vyššie uvedenú, budete musieť vykonať dve offline aktualizácie. Rovnako ako v prípade zariadení Xbox One S a Xbox One X, budete potrebovať jednotku USB s minimálne 4 GB voľného miesta naformátovanú na NTFS (postupujte podľa pokynov vyššie). Ak je vaša verzia operačného systému 6.2.9781.0, stiahnite si OSU3 od spoločnosti Microsoft. Ak je to niečo iné, budete potrebovať OSU2.
Krok 4:Nasledujúce kroky sú rovnaké bez ohľadu na verziu vášho operačného systému. Jediný rozdiel je v tom, že ich budete musieť vykonať dvakrát, ak nemáte jednu z vyššie uvedených verzií OS, raz s OSU3 alebo OSU2 a inokedy s OSU1. Ak máte niektorú z uvedených verzií OS, vykonajte tieto kroky iba s OSU1. Stiahnite si správny aktualizačný súbor a rozbaľte ho. Presuňte súbor „$ SystemUpdate“ do koreňového adresára jednotky USB (mal by to byť jediný údaj na jednotke USB).
Krok 5:Konzolu úplne vypnite a zapojte jednotku USB. Potom podržte stlačené tlačidlo Vysunúť a Viazať, potom stlačte Xbox na konzole. Pokračujte v držaní Vysunúť aViazaťtlačidlá, zatiaľ čo uvoľňujeteXboxtlačidlo, asi 10 - 15 sekúnd. Potom budete počuť dva tóny s odstupom niekoľkých sekúnd.
Prvý tón bude znamenať, že konzola rozpoznala jednotku USB flash, zatiaľ čo druhý potvrdzuje, že všetky údaje boli prenesené do konzoly. Pred posunom vpred je veľmi dôležité uistiť sa, že počujete obe. Len čo budete dvakrát počuť tón pri zapnutí konzoly, proces aktualizácie by sa mal začať na obrazovke. Ak po 15 sekundách nepočujete dva zvuky pri zapnutí alebo počujete zvuky pri vypnutí, aktualizácia nefunguje. Skúste to znova od začiatku, ale ak sa stále nezachováva, bude pravdepodobne potrebné kontaktovať spoločnosť Microsoft a požiadať o technickú podporu.
Obnovenie továrenských nastavení pomocou USB
Ak nemáte prístup k Sprievodcovi riešením problémov so spustením konzoly Xbox a chcete konzolu namiesto aktualizácie aktualizovať, môžete to urobiť pomocou súboru na obnovenie systému od spoločnosti Microsoft. Kroky sú úplne rovnaké ako vyššie, od kopírovania súboru $ SystemUpdate po čakanie na dve pípnutia na konzole. Jediný rozdiel je v tom, že tento aktualizačný súbor budete potrebovať skôr ako tie, ktoré sú prepojené vyššie.