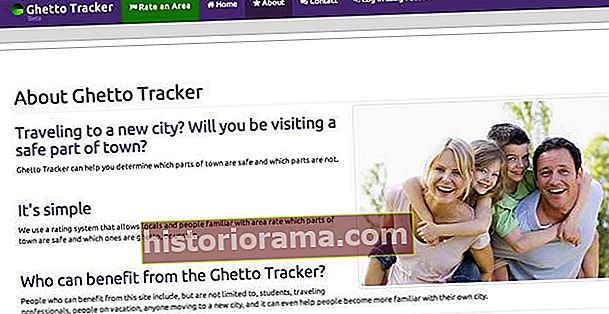Cortanu možno poznáte ako digitálneho hlasového asistenta na dnes už neexistujúcej mobilnej platforme Windows Phone. Od Windows 10 však Cortana prešla na plochu.
Cortana, pomenovaná podľa postavy AI v hernej sérii spoločnosti Microsoft Halo, je virtuálna asistentka, ktorá ponúka mnoho prispôsobiteľných a osobných funkcií. Tu je postup, ako nastaviť a používať Cortanu v systéme Windows 10.
Začnite prihlásením
 screenshot
screenshot Cortana má niekoľko základných funkcií, ktoré môžete používať bez prihlásenia, ale najviac funkcií z nich získate, ak ste prihlásení do svojho účtu Microsoft. Vyberte ikonu Ikona Cortanana Hlavný panel (nachádza sa napravo od vyhľadávacieho panela) a potom v okne ponuky Cortany vyberte ikonu House ikona na ľavej strane. Potom stlačte tlačidlo, ktoré hovorí: „Cortana dokáže oveľa viac.“ Po zobrazení výzvy kliknite na ikonu Prihlásiť sa a postupujte podľa pokynov na obrazovke.
Nastaviť Cortanu
 screenshot
screenshot Klikni na Ikona Cortana na Hlavný panel. Potom kliknite na ikonu nastavenie ikona ozubeného kolieska v zobrazenom okne ponuky Cortana. Sekcia Cortana v ponuke nastavení systému Windows 10 má rôzne možnosti, ale prvá ovláda frázu hlasovej aktivácie vyhľadávacej funkcie „Hey Cortana“. Celý tento „hej“ podnik však naozaj nepotrebujete.
Túto detekciu môžete tiež vypnúť prepnutím Ahoj Cortana prepnúť na Vypnuté. To je užitočné, ak chcete šetriť výdrž batérie na notebooku alebo ak používate počítač bez mikrofónu. Hlasové vyhľadávanie môžete manuálne aktivovať klepnutím na ikonu Ikona Cortana na paneli úloh alebo súčasným stlačením klávesov Windows + C. Táto klávesová skratka funguje, iba ak je povolená. Povoľte to tak, že prejdete na nastavenie > Porozprávajte sa s Cortanou>Keď stlačím kláves s logom Windows + C, nech Cortana počúva moje príkazy. Karta Talk to Cortana obsahuje aj nastavenia pre použitie Cortany na uzamknutej obrazovke Windows 10 a pre nastavenie preferovaného jazyka.Dôležitá je aj informácia o karte Povolenia. Cortana má prístup k mnohým informáciám o vás a vašom zariadení, takže rozhodnutie, čo zdieľate s Cortanou - a teda aj spoločnosťou Microsoft - je užitočné.
Ak chcete získať viac informácií o tom, ako Cortana funguje, alebo chcete spravovať možnosti ochrany osobných údajov systému Windows 10, kliknite na ikonu Viac informácií tieto možnosti zobrazíte na karte.
Zobraziť alebo skryť ikonu Cortana
 screenshot
screenshot Ak by ste radšej nevideli ikonu Cortana na paneli úloh, môžete ju skryť. Kliknite pravým tlačidlom myši na ikonu Hlavný panel. V zobrazenej ponuke vyberte možnosť Zobraziť tlačidlo Cortana, čím odstránite začiarknutie vedľa neho. Odstránenie začiarknutia skryje ikonu Cortana. Ak chcete, aby sa ikona znovu zobrazila, jednoducho vyberte ikonu Zobraziť tlačidlo Cortana možnosť znova pridať začiarknutie vedľa neho.
Cortana domov
 screenshot
screenshot Keď kliknete na ikonu Ikona Cortana na hlavnom paneli vás privíta hlavná ponuka možností Cortany a samotná Cortana, ktorá čaká na vaše povely. Táto ponuka obsahuje tri hlavné časti: Domov, Notebook a Zariadenia. V domovskej časti (ikona v tvare domu na ľavej strane ponuky) žije Cortana a čaká na vaše pokyny.
V sekcii Notebook môžete spravovať veci, ako sú vaše pripomenutia, zoznamy úloh a zručnosti, ktoré vám Cortana môže pomôcť pri riadení vášho života a práce.
Poznámka: Niekoľko zručností, ktoré sú v súčasnosti predinštalované v Cortane, bolo prerušených, napríklad šport, dochádzanie a doprava. Stále sú niektoré užitočné zručnosti, ktoré sú stále aktívne, napríklad počasie, hudba a rezervácie reštaurácií.
V časti Zariadenia spravujete a pridávate zariadenia Cortana alebo ďalšie pripojené zariadenia, napríklad zariadenie Amazon Alexa alebo slúchadlá Surface.
Notebook Cortana
 screenshot
screenshot Toto je váš spôsob, ako získať prístup k naučeným informáciám Cortany o vás ako o používateľovi a prispôsobiť si zručnosti a úlohy, ktoré vám môžu pomôcť pri správe. V ponukách rôznych zručností a úloh môžete pridať alebo použiť širokú škálu nástrojov, ktoré vám pomôžu zvládnuť vaše koníčky alebo každodenné úlohy.
Notebook je rozdelený do dvoch častí: Organizátor a Správa zručností. Organizer vám pomôže sledovať vaše zoznamy úloh, úlohy a pripomienky. Správa zručností vám umožňuje, aby vám Cortana pomohla udržať si prehľad o určitých predmetoch (napríklad počasie) alebo zvládnuť určité úlohy (napríklad rezervácie reštaurácií) pomocou prednastavených schopností. Tieto zručnosti môžete tiež použiť na správu vecí, ako sú domáce spotrebiče, streamovanie hudby alebo sociálne médiá a e-mailové účty. Každá zručnosť má podponuku, ktorú môžete ľahko upraviť.
Spravujte účty
 screenshot
screenshot Zručnosť Spravovať účty vám umožňuje spravovať akékoľvek služby spoločnosti Microsoft alebo tretích strán, ku ktorým má Cortana prístup. Môžete pristupovať a prepájať účty ako Office 365, Gmail, Outlook, Skype a dokonca aj Spotify a LinkedIn.
K zručnosti Spravovať účty je možné prejsť na paneli úloh> ikona Cortana> ikona poznámkového bloku> správa zručností> správa účtov. Potom kliknite na tlačidlo Prepojiť vedľa ľubovoľného účtu, ktorý chcete prepojiť.
Pripomienky
 screenshot
screenshot Ak chcete, aby vám Cortana niečo pripomínala, choďte na Notebook> Pripomienky. Môžete tiež spravovať existujúce pripomenutia alebo ich pridať manuálne. Ak chcete odstrániť existujúce pripomenutie, stačí kliknúť na pripomenutie, ktoré sa pokúšate upraviť. Ak chcete vytvoriť nové pripomenutie, stačí kliknúť na malý znak Plus, ktorý sa skrýva v pravom dolnom rohu.