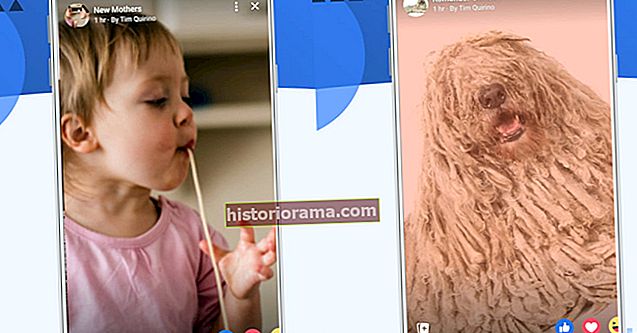Ste pripravení začať diktovať svoje dokumenty a text iba pomocou svojho hlasu? Namiesto ponúkania možností samostatného diktátu alebo reči na text systém Windows 10 pohodlne zoskupuje svoje hlasové príkazy do časti Rozpoznávanie reči, ktorá interpretuje hovorené slovo v rámci operačného systému pre rôzne úlohy. Naučíme vás, ako všetko pripraviť a ako povoliť prevod reči na text v systéme Windows 10, aby ste mohli začať chatovať so svojím obľúbeným operačným systémom a vylepšiť „ucho“ systému Windows pre váš hlas.
Poznámka: Rozpoznávanie reči je momentálne k dispozícii iba v angličtine, francúzštine, taliančine, španielčine, nemčine, japončine, portugalčine, zjednodušenej čínštine a tradičnej čínštine.
Nájdenie mikrofónu

Prvým krokom je zabezpečenie správneho hardvéru pre možnosti reči na text. V dnešnej dobe možno nebudete nad týmto krokom veľmi premýšľať - koniec koncov, takmer všetky zariadenia sú dnes vybavené vstavanými mikrofónmi.
Problém je tu v kvalite. Zatiaľ čo vstavané mikrofóny fungujú dobre aj na jednoduchšie úlohy - napríklad na konverzácie cez Skype a rýchle hlasové príkazy -, ak chcete ťažiť z reči na text, musíte brať do úvahy skreslenie a kvalitu mikrofónu. Spoločnosť Microsoft v minulosti varovala, že jej funkcie rozpoznávania reči sa najlepšie hodia pre mikrofóny s mikrofónom, ktoré interpretujú zvuky s väčšou čistotou a sú menej náchylné na okolitý hluk. Ak to s rozpoznávaním reči v systéme Windows 10 myslíte vážne, je dobré vziať si náhlavnú súpravu kompatibilnú s vaším počítačom.
Ak sa chystáte kúpiť hardvér, urobte to radšej skôr ako neskôr, pretože rečové funkcie majú tendenciu fungovať najlepšie, ak po tréningu neprepnete zariadenia. Ak sa rozhodnete zaobstarať si nový mikrofón, postupujte podľa týchto pokynov a uistite sa, že systém Windows vie, že ho chcete použiť na akýkoľvek predchádzajúci mikrofón, ktorý ste mohli mať:
Krok 1: Do vyhľadávacieho poľa Windows zadajte reč. Ak tak urobíte, zobrazí sa možnosť ísť na Rozpoznávanie reči v ovládacom paneli. Vyberte túto možnosť. Po otvorení okna zvoľte Nastaviť mikrofón začať.
Krok 2: Teraz vyberte, či používate mikrofón náhlavnej súpravy alebo stolný mikrofón, a vyberte možnosť Ďalšie. Systém Windows vám poskytne niekoľko tipov na umiestnenie mikrofónu. Potom vás požiada, aby ste si prečítali vetu. Prečítajte si vetu do mikrofónu a vyberte položku Ďalšie (neexistuje známka ani test).
Krok 3: Ak všetko fungovalo dobre, váš mikrofón by mal byť teraz nastavený. Vyberte Skončiť dokončiť úlohu.
Nastavenie rozpoznávania reči
Keď máte pripravený mikrofón, je čas začať konfigurovať svoje rôzne schopnosti rozpoznávania reči. Vo Windows 10 ide o plynulejší proces, ako tomu bolo v minulosti. Tieto kroky a návody ovplyvnia množstvo programov pre Windows, ale môžete sa tiež ubezpečiť, že je povolený diktát vo všetkých aplikáciách na písanie, ktoré uprednostňujete. Začnite nasledujúcimi krokmi.
Krok 1: Do vyhľadávacieho poľa Windows 10 zadajte reča vyberte Rozpoznávanie reči v systéme Windows vo výsledkoch.
Krok 2:Vyberte Spustite rozpoznávanie reči začať. Ak systém Windows 10 stále nerozpozná váš mikrofón, bude vás v tomto okamihu musieť znova prejsť krokmi nastavenia mikrofónu a potom začať s nastavením rozpoznávania reči.
Krok 3: Jednou z možností v procese nastavenia je, či sa má povoliťpreskúmanie dokumentu alebo nie. Táto možnosť povie systému Windows, aby sa pozrel na vaše e-maily a dokumenty v indexe vyhľadávania a na slová, ktoré často používate. Môže pomôcť so softvérom na rozpoznávanie, ale nejde o nevyhnutný krok, takže si vyberte, s čím sa cítite dobre.
Krok 4: Teraz sa rozhodnite, či chcete, aby sa reč na text aktivovala pomocou klávesnice alebo hlasového príkazu, a kliknite Ďalšie. Pomocou referenčného hárku sa oboznámte s príkazmi, ktoré môžete vykonať, a pokračujte v ďalších predvoľbách. Aj keď systém Windows ponúka tlač príkazov za vás, môžete k nim ľahko získať prístup na webovej stránke spoločnosti Microsoft tak, že prejdete sem.
Krok 5: Systém Windows sa tiež opýta, či chcete rozpoznávanie reči spustiť pri každom spustení počítača. Ak používate rozpoznávanie reči z dôvodu prístupnosti, môže to byť vynikajúci režim, ktorý môžete povoliť.
Teraz by ste mali byť pripravení vyraziť. Reč na text môžete povoliť alebo zakázať stlačením Ctrl + Windows kľúč kedykoľvek.
Školenie vášho počítača a ďalšie
V tomto okamihu sa môžete pustiť do dokumentov Windows a používať reč na text s rôznymi súbormi spoločnosti Microsoft. Všetci ste pripravený! Možno však budete chcieť ešte vylepšiť možnosti rozpoznávania hlasu systému Windows. Najnovší softvér spoločnosti Microsoft sa dokáže naučiť váš hlas pomocou malého tréningu, ktorý vám po niekoľkých sedeniach môže vyplácať dividendy.

Krok 1: Prejdite späť na ikonu Jednoduchosť prístupu menu a zvoľte Rozpoznávanie reči.
Krok 2: Vyberte si Trénujte počítač, aby vám lepšie porozumel.
Krok 3: Dostanete úlohu prečítať predĺžené sekvencie textu, aby ste systému Windows lepšie porozumeli vášmu hlasu. Na konci toho by malo lepšie pochopiť váš konkrétny prízvuk a hlasové vlastnosti.
Nezabudnite tiež na možnosť v dolnej časti ponuky rozpoznávania reči, ktorá umožňuje prístup k referenčnej karte reči. Táto karta vám poskytuje všetky hlasové skratky, ktoré potrebujete na správnu orientáciu, na malej bočnej obrazovke / výtlačku. Je to vynikajúci nástroj pre začiatočníkov, ktorí tiež chcú ovládať programy a softvérové príkazy svojimi hlasmi.