Takže ste sa rozhodli, že tráva je na druhej strane možno zelenšia a ste pripravení na cestu cez most Android. V tejto príručke vám pomôžeme bez ujmy prekonať všetkých trollov, s ktorými sa môžete stretnúť. Ak ste uvažovali o prechode z iPhone na zariadenie so systémom Android a už ste investovali značné prostriedky do ekosystému spoločnosti Apple, narazíte na niekoľko prekážok, ktoré však zďaleka nie sú neprekonateľné.
Ideme sa pozrieť na to, ako preniesť kontakty a ďalšie údaje, prejsť na služby Google a zaobchádzať s vašou hudbou, fotografiami a videami. Na záver poskytneme niekoľko ďalších tipov, ktoré vám pomôžu zvyknúť si na Android, potlačiť niektoré bežné obavy a poukázať na to, ako najlepšie využiť najdôležitejšie miesta vašej novej platformy.
Prechod
 Simon Hill / Digitálne trendy
Simon Hill / Digitálne trendy Predtým, ako sa vydáte na túto cestu do zasľúbenej krajiny Androidu, rozhliadnite sa naposledy okolo seba. Existuje niekoľko vecí, ktoré budete musieť zanechať. Mnoho puzdier, dokov a iného príslušenstva, ktoré ste si kúpili pre svoj iPhone, nebude kompatibilné so smartphonmi so systémom Android (aj keď sa oplatí skontrolovať, pretože niektoré sú). Vaše aplikácie pre iOS s vami nemôžu ísť, ale vo väčšine z nich čakajú na váš príchod kolegovia z Androidu. Trčí tu akýkoľvek obsah chránený technológiou DRM, ktorý ste si kúpili v Apple App Store alebo iTunes (obmedzenia môžete ľahko a legálne odstrániť z hudby, ale nie z televíznych programov a filmov).
V neposlednom rade je tu aj váš iPhone. Predtým, ako ho zotriete pomocou obnovenia továrenských nastavení, budete si chcieť prečítať zvyšok nášho sprievodcu. Keď skončíte, za predpokladu, že svoj iPhone niekomu neposkytujete, môžete si prečítať nášho sprievodcu predajom iPhone bez toho, aby vás niekto ošklbal.
Pomocou aplikácií alebo nástrojov výrobcu telefónu
Predtým, ako sa pustíme do rôznych metód prechodu rôznych vecí z vášho iPhone na nový telefón s Androidom, stojí za zmienku, že často môžete ušetriť čas pomocou nástrojov, ktoré poskytuje výrobca vášho nového smartfónu. Zvyčajne sa počas nastavenia nového telefónu zobrazí výzva, či chcete kopírovať súbory zo starého telefónu.
 Simon Hill / Digitálne trendy
Simon Hill / Digitálne trendy Ak si kúpite telefón Samsung, napríklad Galaxy S20 Plus, dostanete v balení konektor USB-OTG, ktorý vám umožní pripojiť starý iPhone a kopírovať množstvo súborov a dát. Môžete tiež použiť softvér Smart Switch. Ak vo svojom novom telefóne s Androidom takúto možnosť nemáte, alebo vám chýba konektor, ktorý je potrebné zapojiť, nemusíte sa báť, pretože sa chystáme pristúpiť k alternatívnym metódam.
Prenášajú sa kontakty
Pred predajom starého zariadenia budete chcieť preniesť svoje kontakty. V našej príručke o spôsobe prenosu kontaktov medzi zariadeniami iPhone a Android nájdete jednoduchý spôsob, ktorý využíva iTunes a Gmail.
Môžete tiež použiť iCloud. Zapnúť Kontakty v Nastavenia> [vaše meno]> iCloud na vašom iPhone. Prihláste sa na svojom webe do iCloudu a kliknite na Kontakty. Kliknite na ikonu ozubeného kolieska vľavo dole a vyberte ikonu Vybrať všetko, potom cznovu olíznite ikonu ozubeného kolieska a vyberte možnosť Exportujte vizitku vCard. Teraz sa prihláste do Gmailu, klepnite na červenú farbu Gmail potom vľavo horeKontakty, alebo vo svojom prehliadači prejdite do časti Kontakty Google, kliknite na ikonu Viaca klepnite na Import.
Je to možné urobiť aj pomocou bezplatnej aplikácie Moje kontakty zálohovanie. Nainštalujte si ho na iPhone, spustite ho, klepnite na zálohovanie a potom zálohujte súbor e-mailom na e-mailový účet v telefóne s Androidom. Dostanete súbor VCF, ktorý môžete importovať do aplikácie Kontakty pre Android.
Ak chcete tento proces použiť ako zámienku na zriedenie stáda a úpravu svojich kontaktov, môžete zvážiť postup po jednom. V takom prípade jednoducho otvorte kontakt, ktorý chcete preniesť, na svojom iPhone a vyberte Zdieľať kontakt poslať ako textovú správu alebo e-mailom.
Synchronizuje sa váš kalendár
Je to jednoduché, ak ste si už nastavili účet Google a Gmail (ktoré aj tak budete pre svoj telefón s Androidom potrebovať). Ísť do Nastavenia> Účty a heslá> Pridať účet na svojom iPhone a pridajte svoj účet Gmail alebo ho vyberte zo zoznamu a potom zapnite synchronizáciu pre Kalendáre. Ak chcete svoj iPhone opustiť pre zariadenie s Androidom, ale ponecháte si svoj iPad, aplikácia Gmail je dobrý spôsob, ako synchronizovať svoj kalendár a kontakty. Ak to potrebujete, môžete do iPadu synchronizovať dokonca viac kalendárov Google.
Môžete si tiež stiahnuť aplikáciu na synchronizáciu kalendára z iCloudu, ak to máte Kalendár zapnutý v Nastavenia> [vaše meno]> iCloud. Môžete vyskúšať One Calendar na synchronizáciu všetkých svojich kalendárov na jednom mieste alebo si prečítať niektoré z našich odporúčaní pre najlepšie aplikácie kalendára.
Prechod z Apple na služby Google
Apple je známy tým úzko integrovaným ekosystémom, ale ak prechádzate na Android, budete chcieť začať používať viac služieb Google. Váš účet Google postupne začal slúžiť ako pas pre širokú škálu služieb a synchronizácia medzi platformami sa za posledných pár rokov drasticky zlepšila. Zabudnite na iCloud a Safari, všetky rovnaké funkcie a ešte oveľa viac nájdete na stránkach Google. Pokiaľ ste prihlásení do svojho účtu Google, máte prístup ku všetkým svojim kontaktom, záložkám, schôdzkam a súborom na ľubovoľnom zariadení.
 Julian Chokkattu / Digitálne trendy
Julian Chokkattu / Digitálne trendy - Kontakty na zálohovanie a zdieľanie kontaktov
- Správy na esemeskovanie
- Google Calendar kvôli dodržiavaniu vášho harmonogramu
- Prehliadač Chrome môže synchronizovať záložky a otvárať karty medzi počítačom a telefónom s Androidom
- disk Google na zálohovanie vašich súborov
- Google Dokumenty na úpravy a zdieľanie dokumentov
- YouTube Music alebo Hudba Google Play na ukladanie a streamovanie hudby z cloudu
- Fotky Google na zálohovanie a zdieľanie fotografií a videí
- Google Fit na sledovanie vášho zdravia a kondície
- Google Keep pre poznámky a zoznamy
- Android Auto keď šoférujete
K tomu všetkému máte YouTube pre sledovanie a zdieľanie videa, Mapy Google pre ľahkú navigáciu a Google Pay pre bezdrôtové platby NFC. Potom existuje slovo „OK, Google“ alebo „Hey Google“, ktoré aktivujú Asistenta Google (podobne ako Siri), nehovoriac o množstve vynikajúcich aplikácií Google od služby Google Translate to Google Trips.
Mnoho z týchto vecí je k dispozícii aj pre iPhone, ale prostredie je optimalizované pre Android. Skutočnosť, že všetky tieto možnosti môžete mať ako predvolené v rámci jedného účtu Google, je ľahká a prístupná a budete v pokušení využívať čoraz viac služieb Google. Existuje tiež veľa skvelých alternatív, ktoré môžete použiť namiesto - alebo rovnako ako - ponúk spoločnosti Google, ako sú Dropbox a Mozilla Firefox.
Presúvanie fotografií a videí
Existuje niekoľko spôsobov, ako dostať vaše cenné súbory z vášho iPhone do vášho Androidu, ale začneme tým najzrejmejším a najzákladnejším. Svoj iPhone môžete pripojiť k počítaču so systémom Windows cez USB a potom zvoliť Importujte obrázky a videá pre automatický prevod, príp Ak chcete zobraziť súbory, otvorte zariadenie (vaše fotografie a videá budú v priečinku Interné úložisko / DCIM priečinok), ak chcete vybrať jednotlivo. Ak máte počítač Mac, po pripojení zariadenia iPhone by sa malo zobraziť okno na import a odtiaľ môžete vyberať súbory.
Keď sú súbory v počítači so systémom Windows, pripojte svoj smartphone so systémom Android cez USB a malo by sa zobraziť vyskakovacie okno, kde môžete vybrať Ak chcete zobraziť súbory, otvorte zariadenie. Súbory môžete presúvať z počítača do systému Android. Ak chcete urobiť to isté v systéme Mac, prečítajte si náš návod na prenos súborov z Androidu do sprievodcu Macom.

Môže byť jednoduchšie prenášať tieto fotografie a videá bezdrôtovo, aj keď to bude trvať dlhšie. Môžete to urobiť pomocou ľubovoľnej cloudovej služby. V systéme Android a iOS je k dispozícii veľa možností. Jednoducho si na svoj iPhone nainštalujte niečo ako Google Photos, Google Drive, Microsoft OneDrive alebo DropBox, nahrajte súbory a potom si nainštalujte tú istú aplikáciu na svoj Android a stiahnite si ich.
Ak sa chcete dozvedieť viac podrobností o používaní aplikácií na zálohovanie a zdieľanie fotografií, prečítajte si náš návod na zdieľanie fotografií v príručke pre Android. Na prenos svojich fotografií a videí z iPhone môžete použiť množstvo diskutovaných aplikácií a služieb.
Presúva sa vaša hudba
Ak chcete dostať svoju hudbu z účtu iTunes do systému Android, existuje niekoľko možných spôsobov, ako ísť. Najjednoduchšie je pravdepodobne prihlásiť sa do Hudby Google Play na rovnakom počítači, na ktorom je nainštalovaný váš iTunes. Teraz si stiahnite Správcu hudby, nainštalujte ho a na otázku, kam máte uloženú hudbu, vyberte možnosť iTunes. Potom budete môcť vybrať Odovzdajte všetky skladby a zoznamy skladieb. Môžete tiež zvoliť jednotlivé zoznamy skladieb a podcasty. Azda najlepšie zo všetkého je, že môžete naďalej používať iTunes a automaticky synchronizovať všetky nové nákupy s účtom Hudba Google.
Filmy alebo televízne programy z iTunes nemôžete legálne kopírovať do smartphonu s Androidom, pretože by ste najskôr museli odstrániť ochranu DRM. To, bohužiaľ, platí aj pre elektronické knihy zakúpené prostredníctvom iTunes.
Ak ste používali Apple Music, potom tu nájdete aplikáciu pre Android. Budete potrebovať predplatné, ale ak sa prihlásite pomocou rovnakého Apple ID, mali by ste mať prístup k svojej hudbe.
Je to oveľa zložitejšie ako o čomkoľvek, o čom sme doteraz hovorili, ale niektorí ľudia si budú chcieť tieto vzácne textové konverzácie ponechať a preniesť ich do svojich nových inteligentných telefónov s Androidom. Chvalabohu je to možné. Jednou z najjednoduchších metód je použitie bezplatnej aplikácie iSMS2droid, ktorá však nemusí fungovať u každého. Vyžaduje tiež, aby ste zálohovali svoje SMS na iTunes a potom kopali okolo, aby ste našli správny súbor na konverziu.
Môžete tiež použiť softvér Samsung Smart Switch alebo Kies na obnovenie zálohy iPhone (vrátane textových správ) na smartphone Samsung s Androidom. Na internete tiež nájdete niekoľko prémiových softvérových možností, ktoré vám umožňujú kopírovať textové správy, kontakty, fotografie a dokonca aj protokoly hovorov, ale za ich účinnosť sa nemôžeme zaručiť. Mnoho výrobcov Androidov má nejaký typ aplikácie na prenos dát, ktorú môžete tiež vyskúšať.
Bez ohľadu na to, aký spôsob používate, nezabudnite pred vykonaním zmeny vypnúť iMessage. Ak ho ponecháte zapnuté, môže to viesť k tomu, že správy SMS a MMS budú naďalej smerovať do vášho starého iPhonu. Je to tak preto, že keď Apple zistí, že obaja používate iOS, namiesto SMS alebo MMS odošle správu iMessage. Ak ju chcete vypnúť, prejdite na Nastavenia> Správy a prepínať iMessage vypnutý. Mali by ste ísť aj na Nastavenia> Čas a vypnúť to. Ak už telefón nemáte, môžete požiadať spoločnosť Apple, aby tu zrušila registráciu vášho iPhone pomocou služby iMessage.
V Androide sa stanete doma
Vitajte v Androide. Spočiatku to môže pôsobiť čudne a znervózňujúco, ale čoskoro si na to zvyknete. Tu je niekoľko rád a návrhov, ktoré vám pomôžu dostať nohy pod stôl a začať sa cítiť ako doma.
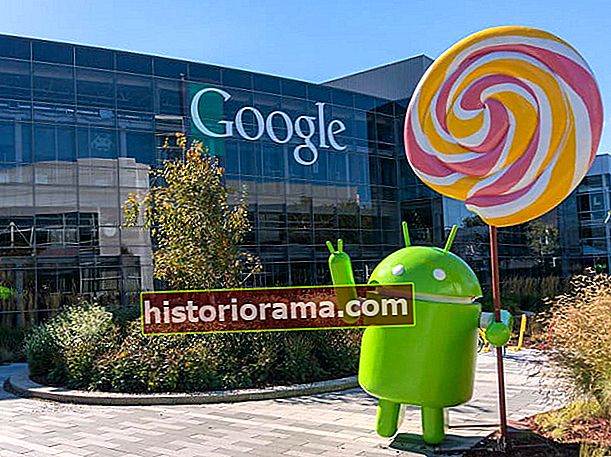 Nájdenie cesty
Nájdenie cesty
Navigácia je v Androide trochu iná. Google prešiel na systém gest s Androidom 10, ktorý na navigáciu používa gestá, napríklad iOS 13. V každej verzii systému Android získate prístup k základným upozorneniam a rýchlym nastaveniam prejdením prstom z hornej časti obrazovky nadol.
Ak je na vašom zariadení staršia verzia systému Android, v dolnej časti obrazovky nájdete tri tlačidlá. Ak má Android 9.0 Pie, sú to len dva. Ide o tieto tlačidlá:
- Domov: Týmto sa vždy dostanete na domovskú obrazovku. Ak sa chcete rýchlo vrátiť na plochu, stlačte Domov. Klepnutím a podržaním tlačidla Domov spustíte Asistenta Google. Vždy je to v strede. V Androide 9.0 Pie sa jedná o malú ikonu v tvare kosoštvorca namiesto ikony v tvare domova, ale robí to isté.
- späť: Tlačidlo Späť je presne také, aké znie. Ak sa chcete vrátiť o jednu stránku, jednu úroveň alebo obrazovku späť na to, na čo ste sa práve pozerali, klepnite na tlačidlo Späť. Môžete ho tiež použiť na vycúvanie z aplikácií. Je to zvyčajne vľavo. To je tiež prítomné v Androide 9.0 Pie, hoci môžete tiež potiahnutím prstom zľava doprava skočiť späť do svojej naposledy použitej aplikácie.
- Posledné aplikácie alebo multitasking: Toto tlačidlo nenájdete v Androide 9.0 Pie alebo novšom, ale do rovnakej ponuky môžete prejsť prejdením prstom nahor z dolnej časti obrazovky. Ponuka posledných aplikácií zobrazuje posledné aplikácie, a to dosť predvídateľne. Ak chcete skočiť späť do aplikácie, ktorú ste práve používali, postupujte takto. Ak chcete rýchlo prejsť na predchádzajúcu aplikáciu, rýchlo na ňu dvakrát klepnite. Z tejto ponuky môžete tiež vypnúť aplikácie tak, že ich prejdete prstom. Tu môžete prejsť do režimu rozdelenej obrazovky stlačením a podržaním tohto tlačidla v aplikácii. Aplikácia, v ktorej sa nachádzate, sa presunie hore a dole si môžete zvoliť naposledy otvorenú aplikáciu.
Ak používate Android 10 - najnovšiu verziu Androidu - žiadny z nich nebudete mať. Namiesto toho bude v dolnej časti obrazovky iba jeden pruh. Toto je nová navigácia gestami systému Android 10 a je dosť podobná navigácii gestami v systéme iOS 13.
- Ísť domov: Potiahnutím nahor z dolnej časti obrazovky sa dostanete späť na domovskú obrazovku.
- Ísť späť: Prejdením prstom sprava alebo zľava sa vrátite o jednu stránku späť, napríklad späť.
- Otvorenie zoznamu posledných aplikácií: Potiahnutím pozdĺž panela v dolnej časti sa budete rýchlo pohybovať medzi otvorenými aplikáciami. Môžete však tiež potiahnutím prstom nahor z dolnej časti a pozastavením otvoriť zoznam posledných aplikácií.
Namiesto predvoleného nastavenia na domovskú obrazovku, ako napríklad iPhone, budú vaše aplikácie pre Android uložené v zásuvke s aplikáciami. V systéme Android môžete mať viac domovských obrazoviek, ktoré môžete jednoducho prechádzať prstom doľava a doprava. Spravidla sa v dolnom riadku všetkých vašich domovských obrazoviek bude nachádzať ikona s označením „Aplikácie“, ktorá sa bude nachádzať v všadeprítomnej dokovacej stanici s ďalšími zvyčajnými podozrivými, ako sú Telefón, Kontakty, Správy a Internet. Novšie zariadenia nemusia mať ikonu Aplikácie. Ak chcete získať prístup k všetkým svojim nainštalovaným aplikáciám, stačí prejsť prstom nahor po doku. Ak chcete pridať odkaz na aplikáciu priamo na svoju domovskú obrazovku, nájdite ju v zásuvke aplikácie, potom klepnite a podržte ikonu, kým sa neuvoľní a domovská obrazovka sa vysunie pod vami, a potom ju umiestnite tam, kam chcete.
Všetko dôležité, čo sa stane vo vašom telefóne, vyvolá upozornenie. Jednoducho potiahnite nadol panel s upozorneniami z hornej časti obrazovky a skontrolujte svoje najnovšie upozornenia. Kliknutím na ne zobrazíte ďalšie podrobnosti alebo vykonáte akciu. Prejdením prstom nadol ich rozbaľte, ak s nimi chcete komunikovať bez toho, aby ste museli prechádzať do aplikácie, čo je užitočné pri multitaskingu. Môžete ich zavrieť ich prejdením prstom preč alebo klepnutím na ikonu vymazania sa zbavíte všetkého naraz.
Prispôsobenie a widgety
Jednou z veľkých atrakcií systému Android je schopnosť prispôsobiť si svoj smartphone. Ak chcete prispôsobiť vzhľad svojho telefónu, stačí klepnúť a podržať na prázdnej časti domovskej obrazovky, čím sa zobrazí vyskakovacie menu, ktoré vám umožní nastaviť tapetu (vrátane animovanej „živej“ tapety, ak sa vám páči). Na mnohých zariadeniach s Androidom uvidíte aj možnosť pridať widgety, aplikácie, skratky a priečinky. Môžete umiestniť jednu ikonu aplikácie na druhú a vytvoriť tak priečinok. Môžete tiež zmeniť tapetu pre uzamknutú obrazovku alebo domovskú obrazovku pomocou Nastavenia> Displej> Tapeta.
 Mark Jansen / Digitálne trendy
Mark Jansen / Digitálne trendy Widgety sú malé okná do jednotlivých aplikácií, ktoré sa môžu automaticky aktualizovať, aby vám priniesli nové informácie. To znamená, že vidíte najnovšie počasie, športové výsledky alebo tweety bez toho, aby ste museli zadávať aktuálnu aplikáciu. Nie každá aplikácia má widget, ale môžete klepnúť a podržať prázdnu časť domovskej obrazovky a vybrať widgety, aby ste skontrolovali svoje možnosti, alebo prejsť do zásuvky aplikácií a prejsť na väčšine novších telefónov.
Ak chcete prispôsobiť estetiku svojho smartphonu, mali by ste preskúmať svet odpaľovacích zariadení. K dispozícii sú rôzne druhy vzhľadov a štýlov, často úplne zadarmo. Medzi obľúbené spúšťače patrí Nova Nova a GO Launcher EX.
Aplikácie
Aj keď Obchod Play predstihol obchod Apple App Store, pokiaľ ide o početné čísla, nemožno poprieť, že v systéme iOS existuje viac kvalitných a vycibrených aplikácií a hier. Kvôli potenciálnej ziskovej marži pre vývojárov (ktorá v priemere zostáva vyššia v systéme iOS, pretože ľudia utrácajú viac peňazí za aplikácie), väčšina nových aplikácií a hier sa najskôr spustí na iPhone. Dobrou správou je, že sa priepasť zmenšuje a veľká väčšina veľkých aplikácií a hier, ktoré ste na svojom iPhone poznali a milovali, budú k dispozícii pre Android. Tiež zistíte, že aplikácie a hry sú vo všeobecnosti lacnejšie a ich väčšia časť je bezplatná na platforme Android.
 Simon Hill / Digitálne trendy
Simon Hill / Digitálne trendy Na začiatok si pozrite naše najlepšie aplikácie pre Android a súhrny najlepších hier pre Android. V systéme Android nie ste nútení používať sadu predvolených aplikácií. Duplikované funkcie zvyčajne nájdete v predinštalovaných aplikáciách Google a v aplikáciách výrobcov alebo operátorov. Môžete si jednoducho vybrať ten, ktorý sa vám najviac páči, alebo si nainštalovať inú možnosť od iného výrobcu. Ak máte viac ako jednu aplikáciu schopnú vykonať úlohu, zobrazí sa vyskakovacie okno s otázkou, ktorú z nich chcete použiť (môžete začiarknuť Vždy aby bol predvolený).
Ak chcete skontrolovať celý zoznam aplikácií, môžete prejsť na Nastavenia> Aplikácie. Môžete sa rozhodnúť odinštalovať aplikácie, Vymazať vyrovnávaciu pamäť alebo Zmazať dátaa skontrolujte povolenia aplikácií na tejto obrazovke (môžete tiež zakázať bloatware, ktorý nepoužívate). Nájdete aktualizácie aplikácie, ktoré sa z času na čas zobrazia na paneli oznámení, alebo môžete otvoriť Obchod Play a klepnúť na Ponuka, a vyber si Moje aplikácie aktualizovať všetko naraz. Ak zistíte, že dostávate príliš veľa nepríjemných upozornení z konkrétnych aplikácií alebo hier, môžete si kedykoľvek prečítať nášho sprievodcu, ako vypnúť upozornenia.
Zmiernenie vašich starostí

Každá kritika systému Android odkazuje na rovnaké potenciálne problémy. Niektoré veci vás môžu prinútiť zdržanlivo opustiť opevnenú záhradu spoločnosti Apple, ale tieto problémy sú niekedy prehnané. Existujú aj spôsoby, ako tieto obavy rozptýliť.
Fragmentácia: Problém fragmentácie sa robí veľa, ale je nepravdepodobné, že by to malo vplyv na vašu skúsenosť so systémom Android. Existuje obrovský výber zariadení s Androidom, ktoré používajú rôzne verzie platformy, a hlavným problémom sú aktualizácie.Na rozdiel od spoločnosti Apple nemôže Google vydávať iba aktualizácie pre všetky zariadenia s Androidom. Výrobca a dopravca majú slovo a niekedy veci vydržia. Môžu sa vyskytnúť aj problémy s používateľskými rozhraniami výrobcov, ako je Samsung One UI a HTC Sense UI. V praxi sa väčšina najlepších telefónov aktualizuje pomerne rýchlo. Ak chcete zaručené rýchle aktualizácie, rozhodnite sa pre zariadenie Google, napríklad Pixel 4 alebo Pixel 4 XL. Pokiaľ ide o aplikácie, Obchod Play vám neumožňuje inštalovať nekompatibilné aplikácie.
Malvér: Každý deň je tu nový článok, ktorý upozorňuje na malware v systéme Android. Ako najpopulárnejšia mobilná platforma bude Android nevyhnutne zameraný, ale zostať v bezpečí je pomerne ľahké. Zvážte inštaláciu jednej z najlepších bezpečnostných aplikácií pre Android a neinštalujte aplikácie mimo Obchodu Play. Je veľmi nepravdepodobné, že by ste narazili na nejaký malware.
Stabilita: Prvé verzie systému Android boli náchylné na zrútenie a oneskorenie - časy sa však, našťastie, zmenili. Od softvérových aktualizácií až po nové zariadenia nabité funkciami, Android je teraz priekopníkom v pretekoch operačných systémov smartphone. História platformy jej však nezískala vynikajúcu reputáciu. Skutočnosť, že si môžete kúpiť Android smartfóny s relatívne nízkymi špecifikáciami za zlomok ceny iPhone, ovplyvnila aj vnímanie značky. Pre spravodlivé porovnanie musíte porovnávať jablká s jablkami. Alebo v tomto prípade porovnajte špičkový lacný smartphone so systémom Android s iPhone. Najnovšie verzie systému Android sú rýchle a plynulé a najnovšie smartphony s Androidom sa môžu čo sa týka výkonu vyrovnať alebo dokonca občas aj najlepšie iPhonu. Google tiež neúnavne pracoval na zlepšení stability a výkonu hardvéru nižšej triedy s Android One a Android Go.
Extra možnosti: Zakorenenie a ďalšie tipy
V systéme Android máte možnosť zakorenenia, čo vám poskytuje širší prístup k vášmu zariadeniu. Zakorenenie vám umožňuje doladiť úplne všetko, čo je vo vašom telefóne, čo je ideálne pre zlých a perfekcionistov. Existujú však riziká a pre väčšinu ľudí sa to neodporúča. Diskutujeme o výhodách a nevýhodách a o tom, ako na to, v našom sprievodcovi telefónom s Androidom. Máme top 10 aplikácií pre zakorenené telefóny s Androidom, ktoré vám pomôžu tiež.
Ak si nie ste istí, aké zariadenie si máte kúpiť, pozrite si naše súhrnné informácie o najlepších smartfónoch s Androidom. Pre úplných nováčikov v systéme Android vám náš sprievodca pre začiatočníkov pomôže bližšie sa zoznámiť. Máme tiež širokú škálu ďalších príručiek pre Android, vrátane všetkého od blokovania hovorov na telefóne s Androidom po vymazanie zariadenia so systémom Android až po použitie tmavého režimu. Nájdete tiež veľa tipov a článkov o riešení problémov s populárnymi zariadeniami so systémom Android, takže si ich pozrite.
Výmena iPhonu za Android nemusí vyzerať úplne ideálne. Čím viac sa však o zariadeniach Android dozviete - a preskúmate ich množstvo funkcií -, tým jednoduchšie bude prepnutie. Možno by vás zaujímalo, prečo ste neobchodovali s Androidom skôr.
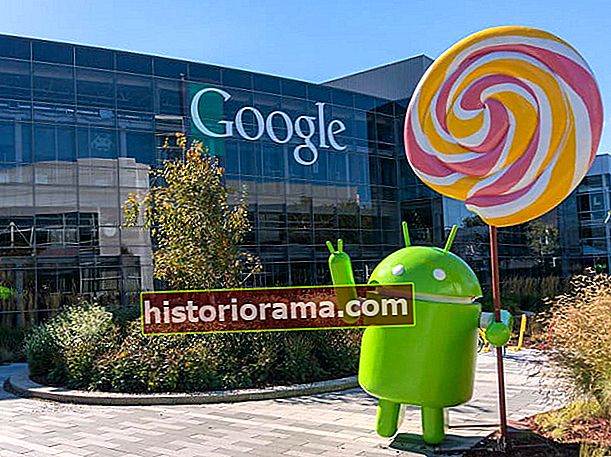 Nájdenie cesty
Nájdenie cesty
