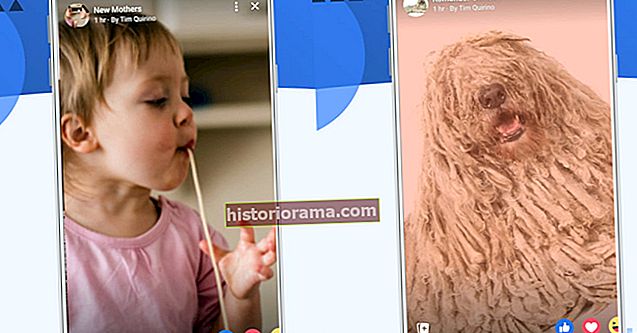Môže niekedy prísť, kedy budete musieť vo svojom počítači preinštalovať Windows 10. Možno sa snažíte vyriešiť závažný problém s aktualizáciou alebo sa zbaviť vírusu, alebo sa chystáte predať svoj laptop na serveri Craigslist. Nech už je dôvod akýkoľvek, preinštalovanie systému Windows 10 môže byť mätúce, najmä vzhľadom na to, že existuje niekoľko spôsobov, ako to urobiť, a každý z nich má svoje vlastné výhody a nevýhody. Poďme sa teda pozrieť na to, ako preinštalovať Windows 10.
Ako zálohovať dáta
Dôrazne odporúčame, aby ste si pred vykonaním tejto významnej zmeny v počítači zálohovali svoje údaje. Windows 10 to dokonca uľahčuje, takže nemusíte hľadať ďalší nástroj na zálohovanie. Postupujte podľa krokov uvedených nižšie v časti História súborov.
Krok 1:Do vyhľadávacieho panela systému Windows zadajte „Windows update“ a vyberte Nastavenia služby Windows Update zo zoznamu výsledkov. Prípadne kliknite na ikonu Akčné centrum ikonu v pravom dolnom rohu obrazovky vyberte Všetky nastavenia, a hľadať Aktualizácia a zabezpečenie. Hneď ako tam vyberiete Zálohovanietab.
Ak sa v ďalšom okne zobrazí indikátor vypnutia a je prepnutý do polohy „Zapnuté“, znamená to, že História súborov automaticky zálohovala vaše súbory. Tieto súbory zahŕňajú vaše kontakty, súbory na pracovnej ploche a údaje uložené v priečinku OneDrive - to znamená, že sa pravdepodobne nemusíte obávať. Táto funkcia zálohuje aj vaše knižnice, ale nemusí zálohovať všetky všeobecné priečinky, takže cenné priečinky umiestnite do knižnice, aby ste ich podľa potreby uložili.
 Označte Coppock / Digital Trends
Označte Coppock / Digital Trends Krok 2:Ak tvoj História súborov nástroj je vypnutý, potom sa zobrazí možnosť pridať jednotku.
 Označte Coppock / Digital Trends
Označte Coppock / Digital Trends Kliknite na znamienko pridania (+) vedľa Pridajte jednotkua Windows 10 vyhľadá externý disk, ktorý sa použije na zálohovanie.
 Označte Coppock / Digital Trends
Označte Coppock / Digital Trends Vyberte jednotku, ktorú chcete použiť pre históriu súborov. Ak to urobíte, zapne sa História súborov a Windows 10 automaticky začne zálohovať verzie súborov vo vašich knižniciach. Môžete kliknúťViac možností zmeniť, ako často sa súbory zálohujú a ako dlho sa uchovávajú. Môžete tiež nakonfigurovať, ktoré priečinky a knižnice sa majú zálohovať. Podľa toho, koľko dát máte, to však môže chvíľu trvať, takže sa zaneprázdnite niečím iným a počkajte, kým sa dokončí proces zálohovania.
 Označte Coppock / Digital Trends
Označte Coppock / Digital Trends Stav svojej histórie súborov môžete skontrolovať posúvaním v dolnej časti okna Možnosti zálohovania stránky a výber Zobraziť rozšírené nastavenia pod Súvisiace nastavenia. Týmto krokom sa otvorí okno História súborov ovládacieho panela, kde môžete vidieť stav a prístup k ďalším možnostiam.
 Označte Coppock / Digital Trends
Označte Coppock / Digital Trends Samozrejme, ak chcete radšej všetko preniesť na externý pevný disk alebo na zálohovanie použiť službu cloudového úložiska, urobte to! Nech už si zvolíte akýkoľvek prístup, uistite sa, že nemôžete stratiť nič cenné.
Ako vrátiť späť Windows 10
Teraz si povieme niečo o preinštalovaní systému Windows 10 do konkrétneho bodu v minulosti - možno pred pár dňami alebo týždňami. Toto je ideálne riešenie, keď s počítačom nie je niečo v poriadku, ako napríklad závažná chyba v dôsledku novej aplikácie, ktorej sa musíte čo najskôr zbaviť. Existuje niekoľko rôznych možností, ako sa vrátiť k staršej zostave alebo nájsť posledný bod v systéme Windows 10, ktorý sa má resetovať.
Krok 1:V Aktualizácia a zabezpečenie okno, choďte na Obnova tab. Tu uvidíte možnosť Vráťte sa k predchádzajúcej verzii Windows 10. Kliknite na ikonu Začaťgombík a čakať.
 Označte Coppock / Digital Trends
Označte Coppock / Digital Trends Krok 2:Systém Windows sa teraz chystá zistiť, s koľkými informáciami musí pracovať. Potom vyplníte krátky prieskum, prečo sa vraciate späť a kontrolujete aktualizácie, aby zistili, či by mohli vyriešiť problém. Postupujte podľa pokynov na obrazovke, až kým sa nezobrazí výber, s ktorým zostavením Windows 10 budete pracovať.
Niekedy však operačný systém nedokáže nájsť správne súbory potrebné na návrat k predchádzajúcemu zostaveniu, najmä ak ste v poslednej dobe upratovali svoj digitálny dom. V takýchto prípadoch je lepšie hľadať iné riešenie.

Krok 3:Ak príprava funguje, budete sa môcť vrátiť k predchádzajúcej zostave, čo je skvelé, ak sa pri nejakej veľkej chybe vyskytla veľká aktualizácia alebo nedávna inštalácia. Ak je k dispozícii, vyhľadajte najaktuálnejšie a bezproblémové zostavenie, ktoré rozpoznáte a ktoré stále používa systém Windows 10. Niekedy však budete mať v počítači prístup iba k predchádzajúcim operačným systémom, napríklad Windows 8.
Ako obnoviť Windows 10 z bodu obnovenia systému
Môžete si tiež zvoliť obnovenie systému Windows 10 z bodu obnovenia systému, čo môže fungovať lepšie, ak potrebujete namiesto preskočenia celých verzií stiahnuť novšie verzie systému Windows 10.
Krok 1:Zamierte do Ovládací panel - ak je to potrebné, vyhľadajte ho pomocou vyhľadávacieho panela systému Windows. Hľadajte Obnova časť a vyberteOtvorte Obnovenie systému. Potom potvrďte, že chcete vstúpiť do tohto režimu. V tomto okne môžete tiež vytvoriť nový bod obnovy a nakonfigurovať možnosti obnovenia.
 Označte Coppock / Digital Trends
Označte Coppock / Digital Trends Krok 2:Takto získate odporúčaný bod obnovenia a popis toho, čo sa vykonalo systémovou akciou pred vytvorením bodu obnovenia. Tu môžete tiež zvoliť z iných bodov obnovenia. Kliknite Vyberte iný bod obnovenia a vyberte Ďalšie ak si chcete pozrieť ďalšie dostupné možnosti.
Majte na pamäti, že Windows zvyčajne vytvárajú bod obnovenia po každej významnej zmene, napríklad po inštalácii novej aplikácie, ovládača alebo aktualizácie. Ak nevidíte očakávanú možnosť, ochrana vášho systému môže byť vypnutá. Ak je to váš prípad, možno budete musieť vykonať úplnú preinštalovanie alebo nájsť iné riešenie.
 Označte Coppock / Digital Trends
Označte Coppock / Digital Trends Krok 3:Ak je to možné, vyhľadajte bod obnovenia spred problémovej zmeny. Potom vyberte Ďalšiea potvrďte pomocou Skončiť. Pamätajte, že táto možnosť by nemala vymazať žiadne osobné súbory.
 Označte Coppock / Digital Trends
Označte Coppock / Digital Trends Ako preinštalovať Windows 10
Niekedy sú problémy na zotavenie príliš rozšírené a na odstránenie poškodených údajov alebo na prípravu počítača, ktorý chcete predať, musíte vykonať úplné vymazanie. V takom prípade môžete úplne preinštalovať Windows 10. Našťastie je to ľahké.
Krok 1:Zamierte do Obnova opäť časť v rámciAktualizácia a zabezpečenie. Prvá možnosť, ktorú by ste mali vidieť v hornej časti, je Resetujte tento počítač. To je ten, ktorý chcete. KlikniteZačať pokračovať.
 Označte Coppock / Digital Trends
Označte Coppock / Digital Trends Krok 2:Dostanete niekoľko možností, ktoré určujú, koľko dát chcete vymazať. Ak sa snažíte problém odstrániť, ale napriek tomu chcete používať počítač, môžete zvoliť Uchovať moje súbory (a ak to problém nevyrieši, pripravte sa na inú možnosť). Ak máte pochybnosti - a dvakrát ste skontrolovali svoju zálohu - klikniteOdstráňte všetko. Ak predávate počítač, zvážte to Obnovte pôvodné nastavenia, ktorý vráti váš počítač do pôvodného stavu z výroby. Pamätajte, že druhá možnosť nie je vždy k dispozícii a zvyčajne znova nainštaluje všetok softvér, ktorý bol pôvodne dodaný s počítačom. Môžete tiež získať nový obraz inštalačného média systému Windows 10 a použiť ho na inštaláciu od nuly - ak máte platnú licenciu.

Krok 3:Potvrďte svoj výber, pohodlne sa usaďte a počkajte. Ak to robíte na notebooku alebo mobilnom zariadení, uistite sa, že je zapojený do zásuvky, aby sa nevyčerpal. Po dokončení by sa systém mal automaticky reštartovať.
Ako aktivovať Windows 10 (znova)
V závislosti od toho, ako preinštalujete alebo vrátite operačný systém Windows 10, možno budete musieť znova prejsť procesom aktivácie. Spravidla to je automatické a nie je to problém, ale ak ste si kúpili Windows 10 z iného zdroja a inovovali ste počítač, alebo ak bolo vaše zariadenie vybavené systémom Windows 10, na dokončenie aktivácie budete možno potrebovať produktový kľúč. Našťastie to zvyčajne nájdete vo svojom Osvedčení o pravosti, ktoré vám dáva dôvod, aby ste tieto veci nechali okolo seba.
Ak chcete aktualizovať svoju aktiváciu, otvorte Aktualizácia a zabezpečenie a choď do Aktivácia tab. Tu uvidíte svoj stav aktivácie alebo môžete pridať iný produktový kľúč. Podľa pokynov na obrazovke znova aktivujte inštaláciu systému Windows 10.
 Označte Coppock / Digital Trends
Označte Coppock / Digital Trends