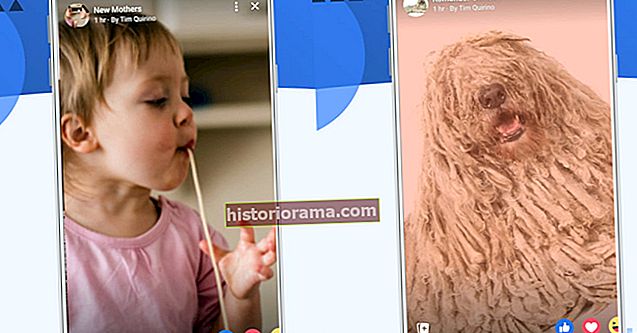PS4 ukradol reflektor z PS3 a nie je to dlho predtým, než si PS5 získa všetku pozornosť. Stále to nie je dôvod, aby ste sa zbavili svojej konzoly PS3 alebo celkom vyhodili ovládače. Pre hráčov, ktorí majú radi hranie na svojom PC, môžete svoje ovládače PS3 stále hojne využívať.
Chyťte ovládač, počítač, ku ktorému ho chcete pripojiť, kábel mini-USB a prevedieme vás celým procesom.
Súvisiaci obsah
- Ako pripojiť ovládač PlayStation 4 k počítaču
- Ako pripojiť ovládač PlayStation 4 k počítaču Mac
- Ako pripojiť ovládač Xbox One k počítaču
- Ako pripojiť ovládač Xbox 360 k počítaču
Časť 1: Aktualizácia ovládačov systému Windows a .NET Framework
Krok 1: Najskôr skontrolujte svoje aktuálne nainštalované ovládače spustením Príkazový riadok. Akonáhle je otvorený. typu dopyt vodiča a stlačte Zadajte kľúč.
Krok 2: Naskenujte zoznam a skontrolujte, či máte nainštalované tieto komponenty:
- Microsoft .NET Framework 4.5
- Redistribuovateľný balík Microsoft Visual C ++ 2010
- Microsoft Visual C ++ 2013 Runtime
- DirectX Runtime
- Ovládač ovládača Xbox 360 - iba pre Windows 7 a starší

Krok 3: Pripojte ovládač PlayStation 3 k počítaču pomocou kábla Mini USB (alias Mini Type-B). Spravidla majú konektor USB-A na strane PC, ale na Amazone nájdete káble s konektormi USB-C. Mini USB je staršie a väčšie ako bežnejší konektor Micro USB používaný na ovládači PS4, mobilných zariadeniach a ďalších.
Windows by mal začať inštalovať pôvodné ovládače po pripojení kábla.
Časť 2: Stiahnite a nainštalujte program ScpToolkit a ovládače
Krok 1: Prejdite do oficiálneho vlákna na stiahnutie ScpToolkit a kliknutím na zelený odkaz si stiahnite najnovšie stabilné vydanie. Uvidíte inštalačný program - ScpToolkit_Setup.exe Plus zdrojový kód zabalený v archívoch. Ak chcete pracovať s kódom, rozbaľte súbory pomocou nástroja 7-Zip alebo podobného nástroja.
Krok 2: Vyhľadajte a spustite stiahnutý inštalačný program ako správca.

Krok 3: Po inštalácii vás program ScpToolkit vyzve na spustenie samostatného inštalátora ovládačov. Ak sa táto výzva nezobrazí, vyhľadajte „Scp“ a vyberte Inštalátor ovládačov ScpToolkit. Vo Windows 10 sa môže nachádzať v hornej časti ponuky Štart pod Nedávno pridané.

Krok 4: Vďaka Inštalátor ovládačov ScpToolkit bežiaci, uistite sa, že sú začiarknuté všetky políčka vrátane Vynútiť inštaláciu ovládača.
Krok 5: Kliknite na šípku v poli vedľa Vyberte ovládače DualShock 3, ktoré chcete nainštalovať možnosť. Vo výslednej rozbaľovacej ponuke vyhľadajte a vyberte ovládač DualShock 3. Ak tiež plánujete na bezdrôtové hranie použiť buď DualShock 4, alebo Bluetooth kľúč, vyberte ich tiež.
Krok 6: Keď ste pripravení, kliknite na ikonu Inštalácia. Všetky potrebné súbory sa nainštalujú a automaticky nakonfigurujú. Nezľaknite sa, že na obrazovke vidíte veľa vyskakovacích okien - to je normálne. Akonáhle uvidíte Nainštalovaný ovládač USB Dualshock 3 správa, môžete ísť.

Krok 7: Kliknite na ikonu Východ po dokončení inštalácie.
Váš DualShock 3 je teraz plug-and-play, čo znamená, že ho môžete kedykoľvek pripojiť a mal by fungovať automaticky!
Niečo, čo by ste mali mať na pamäti: Pretože technicky využívate ovládače pre Xbox 360 na interakciu s ovládačom PS3, hry pravdepodobne zobrazia schému ovládania pre Xbox. Keď hra chce, aby ste „stlačili X“, mali by ste namiesto toho stlačiť štvorec.
Poznámka: Od januára 2018 už nie je ScpToolkit v aktívnom vývoji. Budúce aktualizácie systému Windows by z neho mohli urobiť neúčinné riešenie. Odteraz je to však stále životaschopná možnosť.
Časť 3: Vytvorte profil a dolaďte nastavenia
Ak ste takí sklonení, môžete ovládač PS3 doladiť pomocou rôznych aplikácií, ktoré sú súčasťou ScpToolkit.

Krok 1: „Nestabilný“ Správca profilov ScpToolkit sa predvolene nenainštaluje. Ak chcete získať túto funkciu, znova spustite inštalátor, vyberte tento nástroj a „upravte“ svoju aktuálnu inštaláciu. Potom sa zobrazí odkaz na pracovnej ploche a Správca profilov ScpToolkit pridané do ScpToolkit priečinok v ponuke Štart.
Po otvorení môžete vytvoriť vlastné priradenia tlačidiel, ktoré môžete za chodu vymieňať. Môžete tiež mapovať príkazy klávesnice a myši.

Krok 2: Dvakrát kliknite na ikonu Nastavenia ScpToolkit Manažér odkaz na ploche alebo v priečinku ScpToolkit priečinok v ponuke Štart. Tu môžete medzi mnohými ďalšími pokročilými nastaveniami doladiť citlivosť palca, rachot, latenciu ovládača a LED displej.
Riešenie problémov pre Windows 10
Windows 10 môže byť na ovládače vyberavý. Operačný systém spoločnosti Microsoft je neprekvapivo navrhnutý pre prácu s príslušenstvom Xbox a ekosystémom Xbox Live: Pre zariadenie Sony sa prirodzene nehodí, najmä pre zastarané.
Aj keď ScpToolkit obchádza väčšinu problémov, s ktorými sa môžu používatelia pri používaní DualShock 3 vo svojom počítači stretnúť, môžu sa vyskytnúť chyby počas procesu inštalácie. Ak sa zdá, že to nejde hladko, môžete ako alternatívu kedykoľvek povoliť inštaláciu ovládača. Navrhujeme však vopred zálohovať všetky dôležité súbory, aj keď riziko straty údajov je nízke. Nakoniec zmeníte nastavenia spustenia systému Windows.
Krok 1: Kliknite na ikonu Štart alebo stlačte kláves Windows.
Krok 2: Kliknite na ikonu ozubeného kolieska umiestnenú na ľavom okraji ponuky Štart. Týmto sa otvorí nastavenie aplikácia
Krok 3: Kliknite Aktualizácia a zabezpečenie.

Krok 4: Vyberte Obnova zo zoznamu vľavo.
Krok 5: Kliknite na ikonu Reštartuj teraz tlačidlo uvedené pod Pokročilé spustenie.

Krok 6: Váš systém sa reštartuje a bootuje v režime, ktorý vám umožní zmeniť váš firmvér a nastavenia pri spustení, čo vám umožní obísť vynútiteľnosť podpisu vodiča.
Krok 7: Vyberte Riešenie problémovz výsledného zoznamu možností.

Krok 8: Kliknite Pokročilé nastavenia.

Krok 9: Kliknite na položku Nastavenia pri spustení. Týmto sa spustí ďalšie reštartovanie.

Krok 10: Po opätovnom zavedení systému máte k dispozícii ďalšiu sadu možností. Nájsť Zakázať vynútenie podpisu vodiča, potom stlačte kláves F7 a reštartujte počítač naposledy.
Krok 11: Po dokončení reštartovania počítača postupujte podľa pokynov uvedených vyššie a znova nainštalujte a nakonfigurujte program ScpToolkit.